VMware by Broadcom discontinued the VMware Workstation Player product line completely and released the VMware Workstation Pro 17 (and later versions) for free for personal use.
In this article, I will show you how to install the free VMware Workstation Pro 17 desktop virtualization software on the Ubuntu 24.04 LTS operating system.
Table of Contents
- Enabling Hardware Virtualization from the BIOS/UEFI Firmware of Your Computer
- Downloading Free VMware Workstation Pro 17 for Linux Installer
- Installing Free VMware Workstation Pro 17 on Ubuntu 24.04 LTS
- Compiling the VMware Workstation Pro 17 Kernel Module on Ubuntu 24.04 LTS
- Starting VMware Workstation Pro 17 for the First Time on Ubuntu 24.04 LTS
- Conclusion
Enabling Hardware Virtualization from the BIOS/UEFI Firmware of Your Computer
For VMware Workstation Pro desktop virtualization software to work on Ubuntu 24.04 LTS, you must enable hardware virtualization from the BIOS/UEFI firmware of your computer. Then, check if hardware virtualization is enabled from your Ubuntu 24.04 LTS system to verify that your Ubuntu 24.04 LTS system is ready for installing VMware Workstation Pro.
Downloading Free VMware Workstation Pro 17 for Linux Installer
For instructions on downloading the free version of the VMware Workstation Pro 17 desktop virtualization software installer for Ubuntu 24.04 LTS from the official Broadcom support website, read this article.
I have downloaded the free VMware Workstation Pro 17 installer for Ubuntu 24.04 LTS already as you can see in the screenshot below.
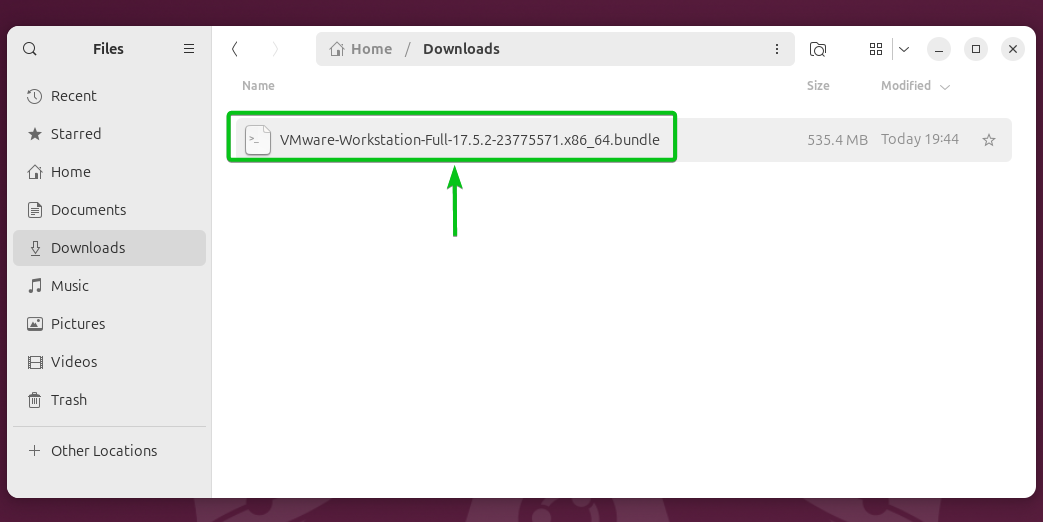
Installing Free VMware Workstation Pro 17 on Ubuntu 24.04 LTS
First, navigate to the ~/Downloads directory where you’ve kept the downloaded VMware Workstation Pro 17 installer file.
$ cd ~/Downloads
$ ls -lh
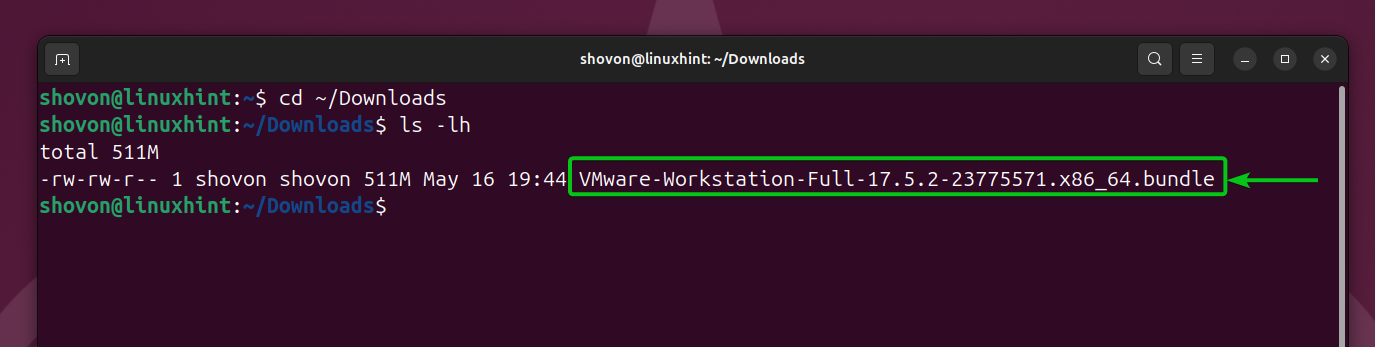
Add execute permission to the VMware Workstation Pro 17 installer file with the following command:
$ chmod +x VMware-Workstation-Full-17.5.2-23775571.x86_64.bundle
Execute permission should be added to the VMware Workstation Pro 17 installer file.
$ ls -lh
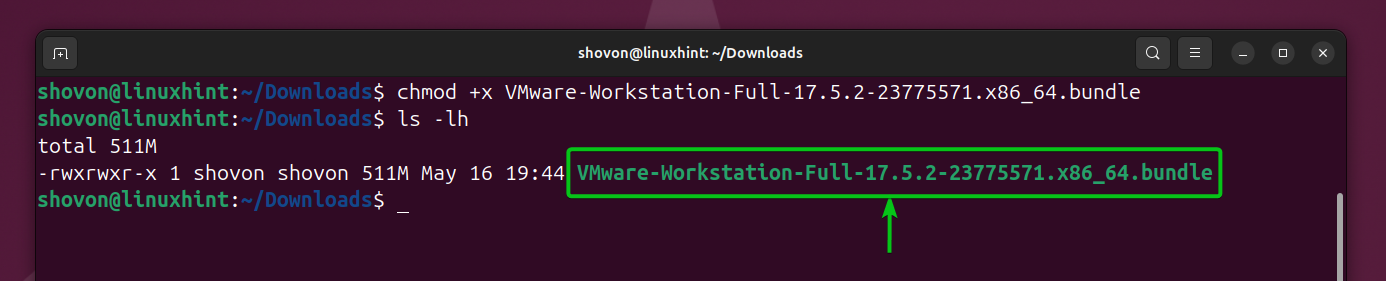
To install VMware Workstation Pro 17 on Ubuntu 24.04 LTS, run the VMware Workstation Pro 17 installer as follows:
$ sudo ./VMware-Workstation-Full-17.5.2-23775571.x86_64.bundle
VMware Workstation Pro 17 is being installed. It will take a few seconds to complete.

At this point, VMware Workstation Pro 17 should be installed.
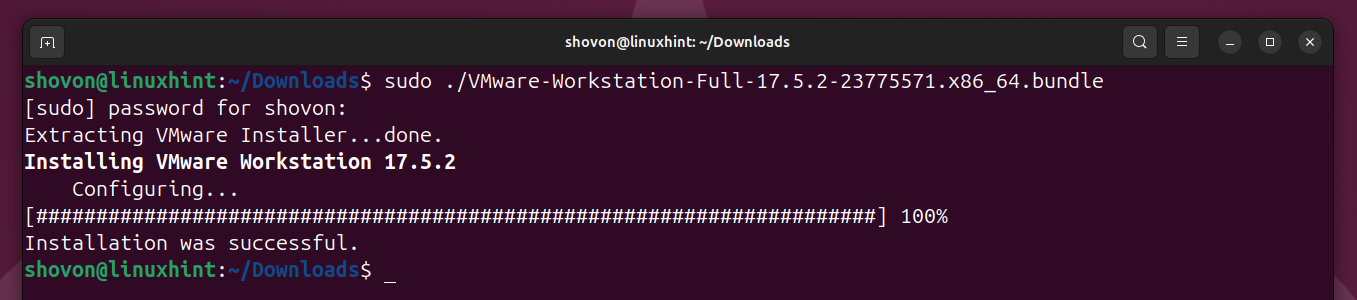
Compiling the VMware Workstation Pro 17 Kernel Module on Ubuntu 24.04 LTS
Once VMware Workstation Pro 17 is installed on your Ubuntu 24.04 LTS system, you must compile the VMware Workstation Pro kernel modules for your Ubuntu 24.04 LTS system for VMware Workstation Pro 17 to work.
Read this article for detailed instructions on compiling the VMware Workstation Pro 17 kernel modules on Ubuntu 24.04 LTS.
Starting VMware Workstation Pro 17 for the First Time on Ubuntu 24.04 LTS
Once the VMware Workstation Pro 17 is installed and the VMware Workstation Pro kernel modules are compiled for Ubuntu 24.04 LTS, you can run VMware Workstation Pro 17 from the Application Menu of Ubuntu 24.04 LTS.
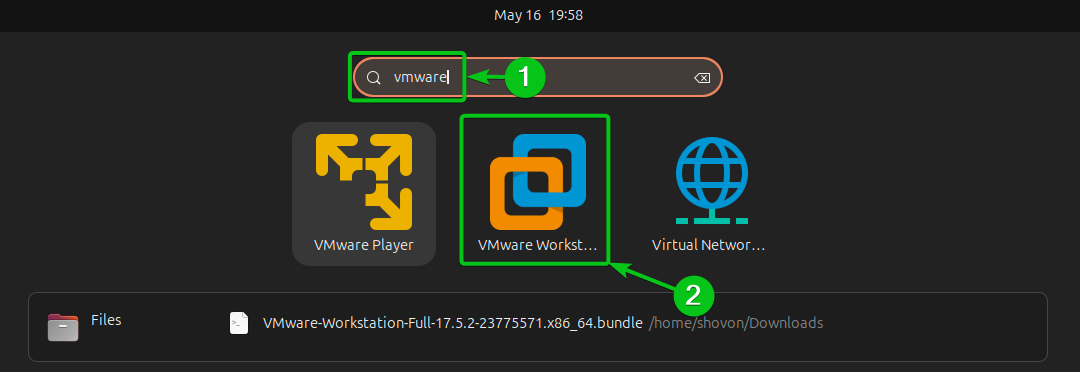
As you’re running VMware Workstation Pro for the first time, you will see the following window.
Select I accept the terms in the license agreement[1] and click on Next[2].
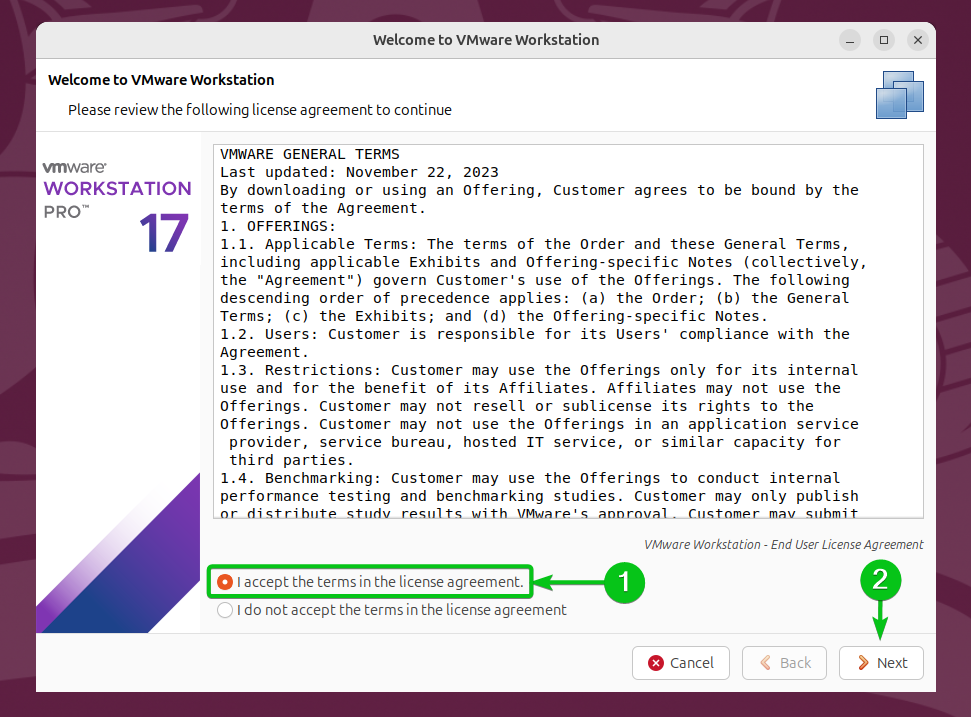
Select I accept the terms in the license agreement[1] and click on Next[2].
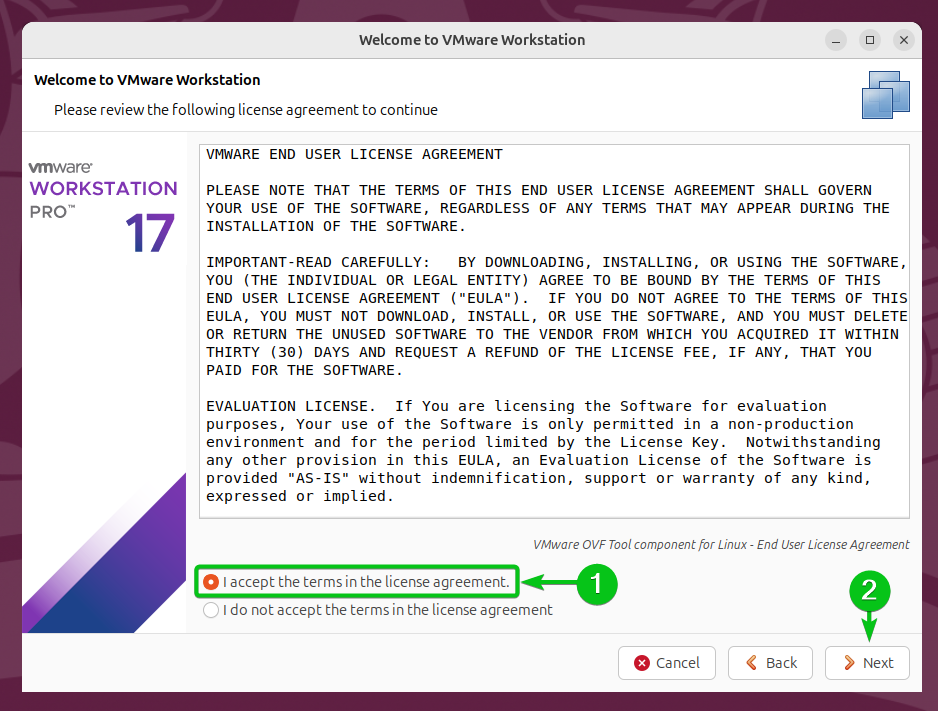
If you want to check VMware Workstation Pro for new releases everytime you run it, select Yes[1] and click on Next[2].
Otherwise, select No[1] and click on Next[2].
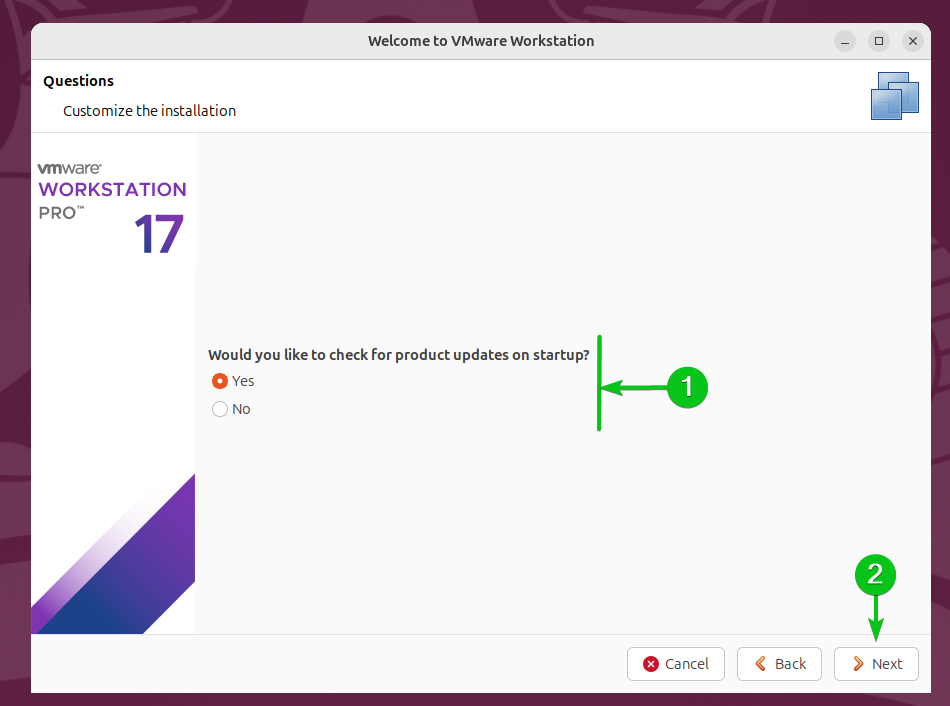
Select Yes or No depending on whether you want to join the VMware Customer Experience Improvement Program (CEIP)[1] and click on Next[2].
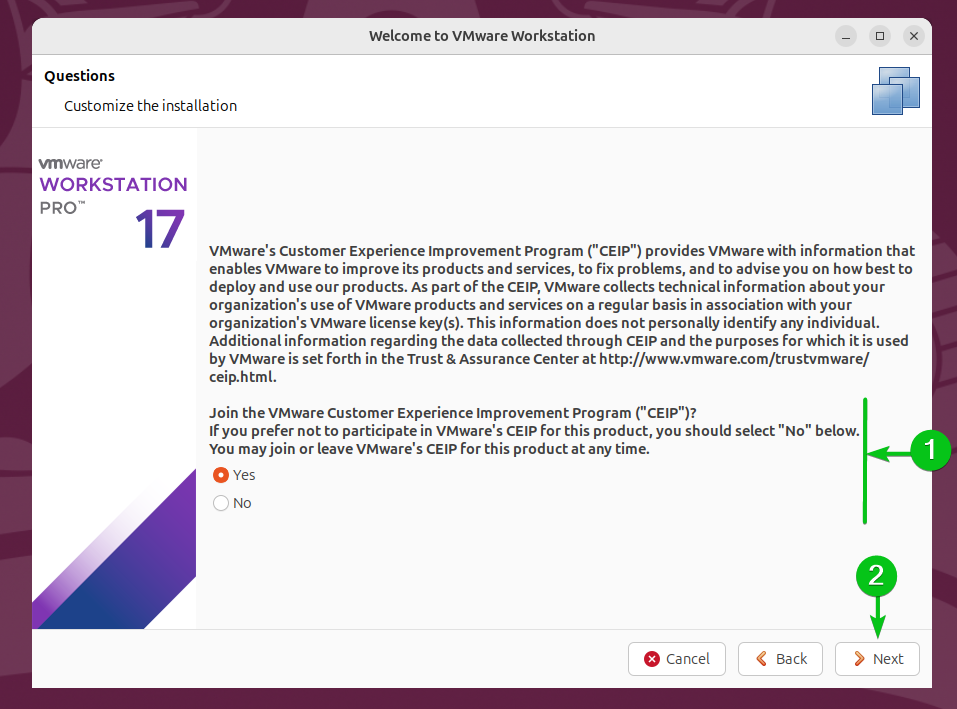
You will be asked to enter a license key for VMware Workstation Pro 17.
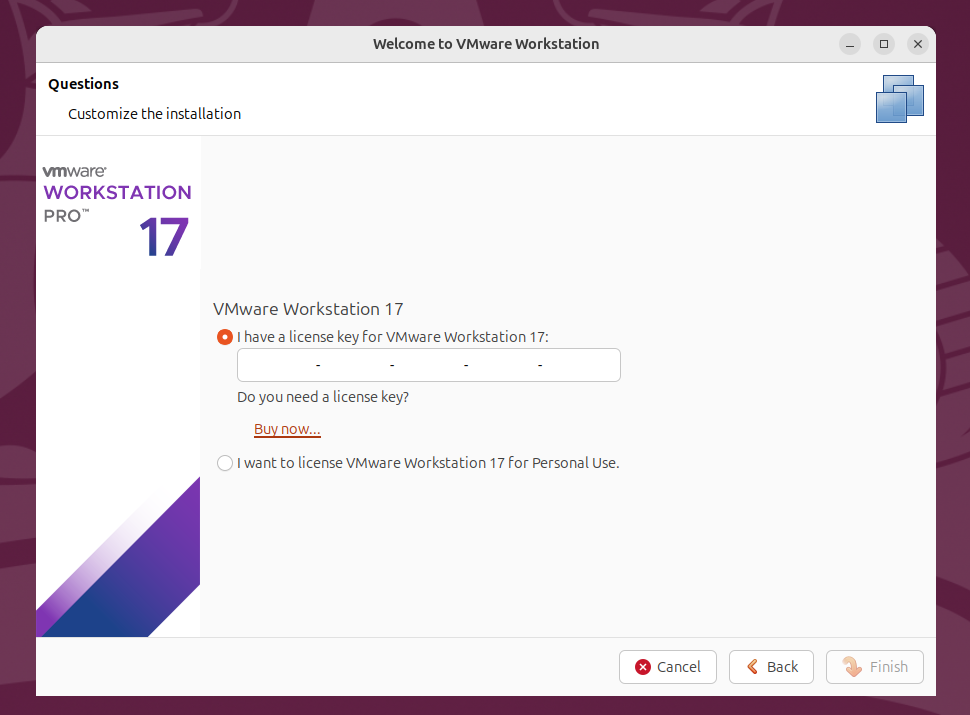
To use VMware Workstation for free (for personal use only), select I want to license VMware Workstation 17 for Personal Use[1] and click on Finish[2].
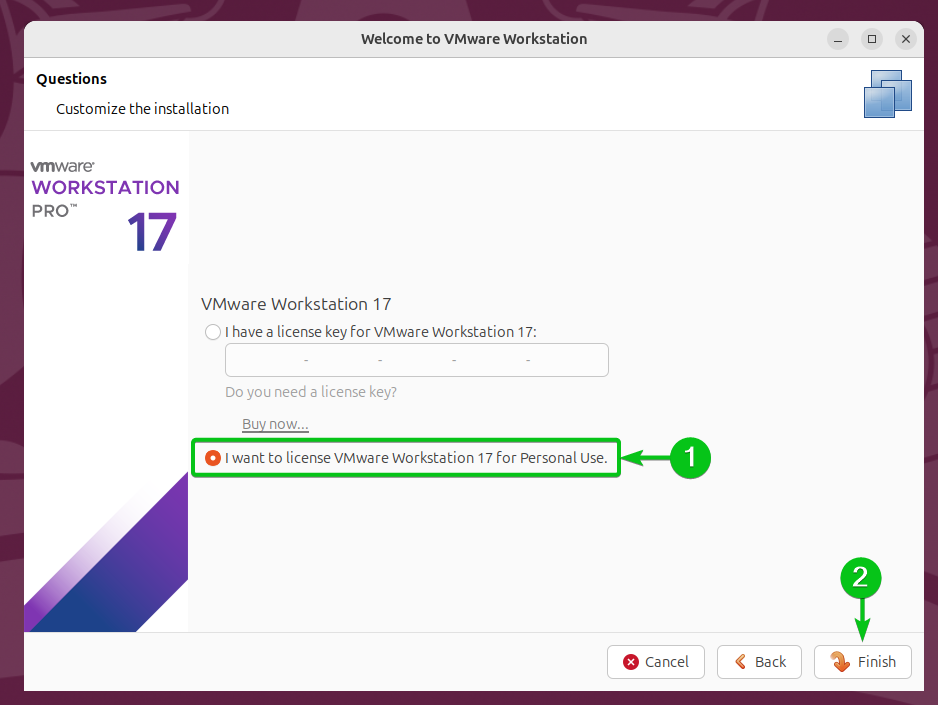
Type in your Ubuntu login password and click on Authenticate.
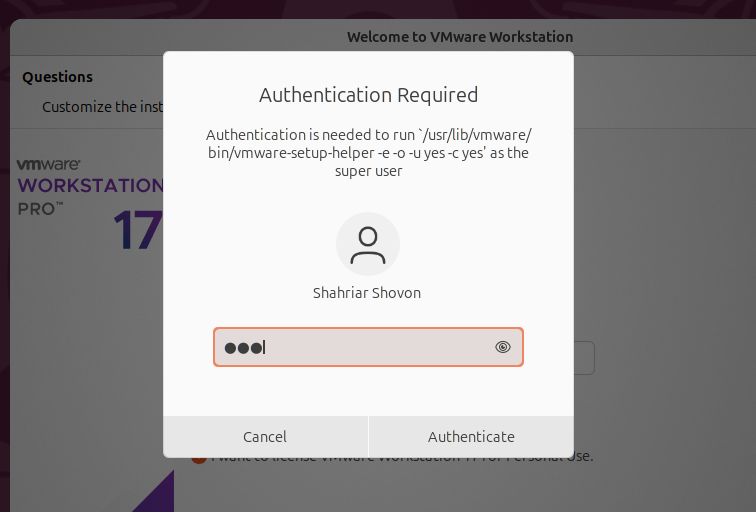
Click on OK.
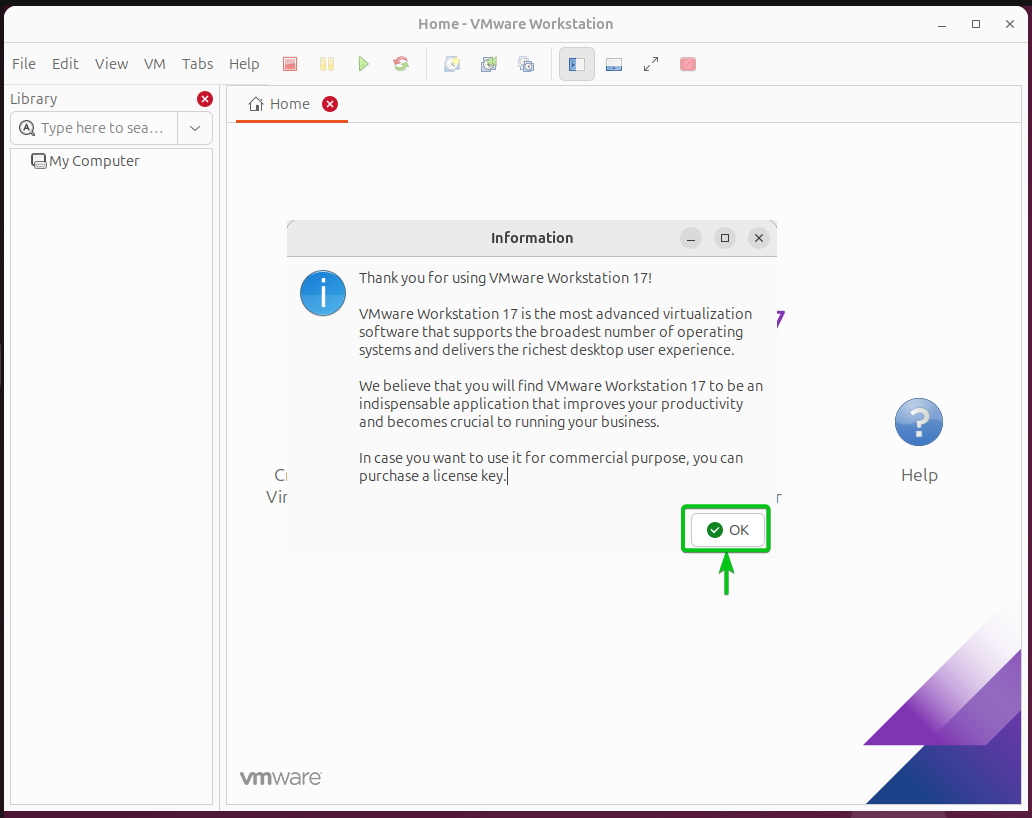
VMware Workstation Pro 17 should be ready to use for free (for personal use only).
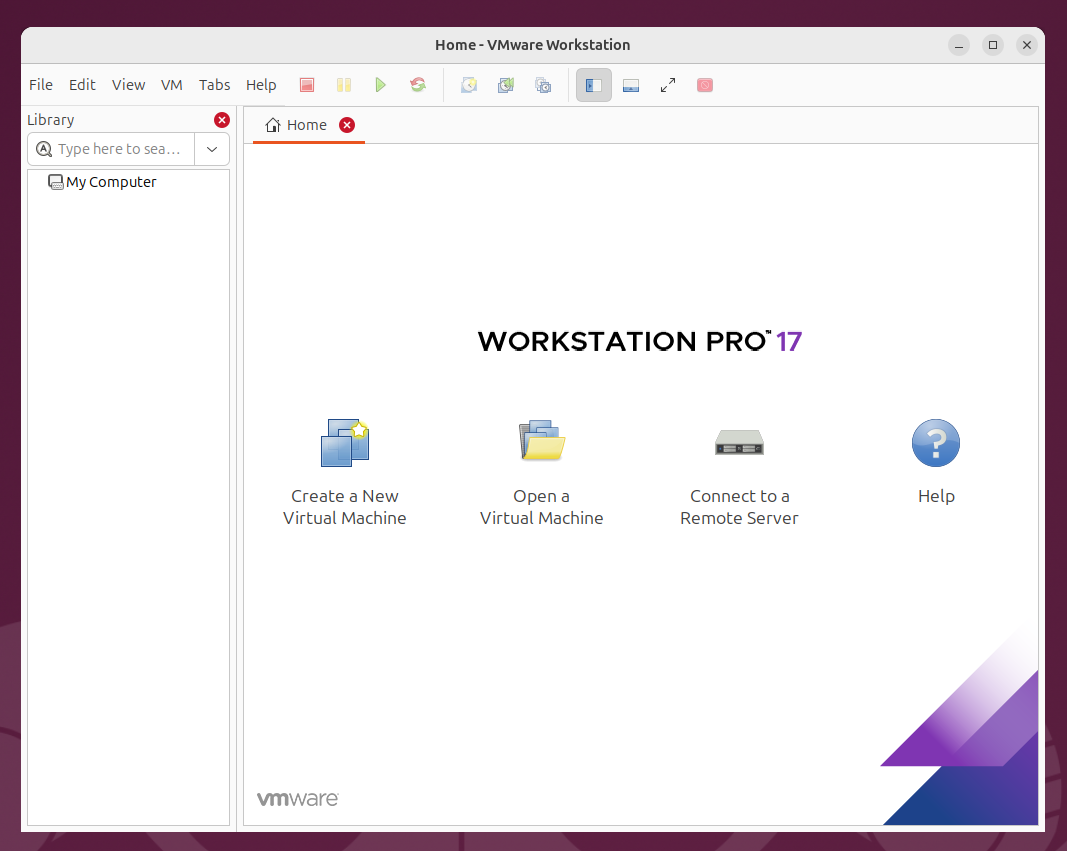
Conclusion
In this article, I have shown you how to install the free (for personal use) version of the latest VMware Workstation Pro 17 desktop virtualization software on Ubuntu 24.04 LTS. I have also linked the necessary articles demonstrating the process of downloading the VMware Workstation Pro 17 installer for Ubuntu, enabling hardware virtualization from the BIOS/UEFI firmware of your computer, and compiling the VMware Workstation Pro kernel modules.
More...