VMware by Broadcom discontinued the VMware Workstation Player product line completely and released the VMware Workstation Pro 17 (and later versions) for free for personal use.
In this article, I will show you how to download and install the free VMware Workstation Pro 17 on the Windows 10/11 operating system.
Table of Contents
- Enabling the Hardware Virtualization from the BIOS/UEFI Firmware
- Downloading the Free VMware Workstation Pro 17 Installer for Windows 10/11
- Installing the Free VMware Workstation Pro 17 on Windows 10/11
- Running the Free VMware Workstation Pro 17 on Windows 10/11 for the First Time
- Conclusion
Enabling the Hardware Virtualization from the BIOS/UEFI Firmware
For VMware Workstation 17 Pro to work, you must enable hardware virtualization from the BIOS/UEFI firmware of your computer.
Once you’ve enabled hardware virtualization, open the Task Manager app and navigate to the Performance > CPU section[1]. If hardware virtualization is enabled, you will see Virtualization is set to Enabled[2].

Downloading the Free VMware Workstation Pro 17 Installer for Windows 10/11
You can download the free VMware Workstation Pro 17 (and later) installer from the Broadcom Support website. For detailed instructions, read this article.
I have already downloaded the VMware Workstation Pro 17 installer file for Windows 10/11 from the Broadcom Support website.
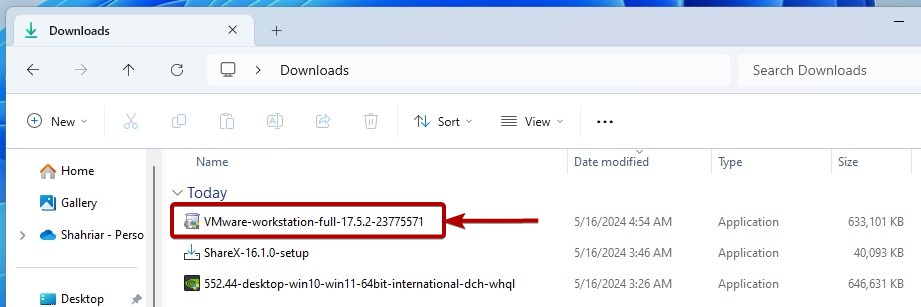
Installing the Free VMware Workstation Pro 17 on Windows 10/11
To install the free VMware Workstation Pro 17 on Windows 10/11, double-click (LMB) on the free VMware Workstation Pro 17 installer file that you’ve downloaded from the Broadcom support website.
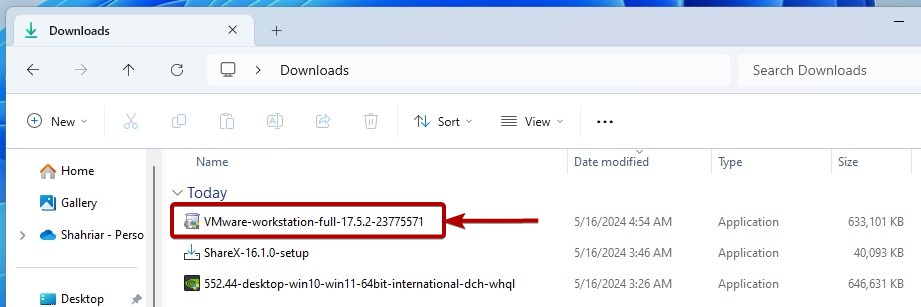
Click on Yes.
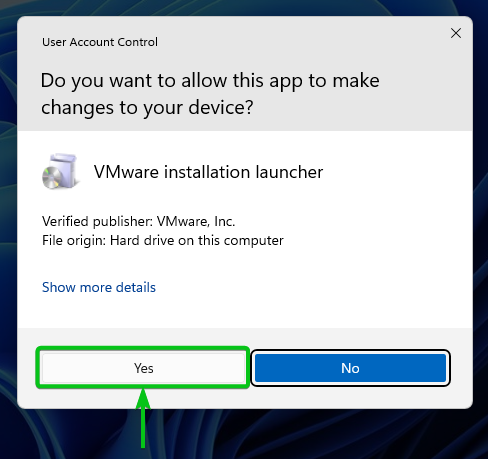
VMware Workstation Pro 17 installer is being prepared. It will take a few seconds to complete.
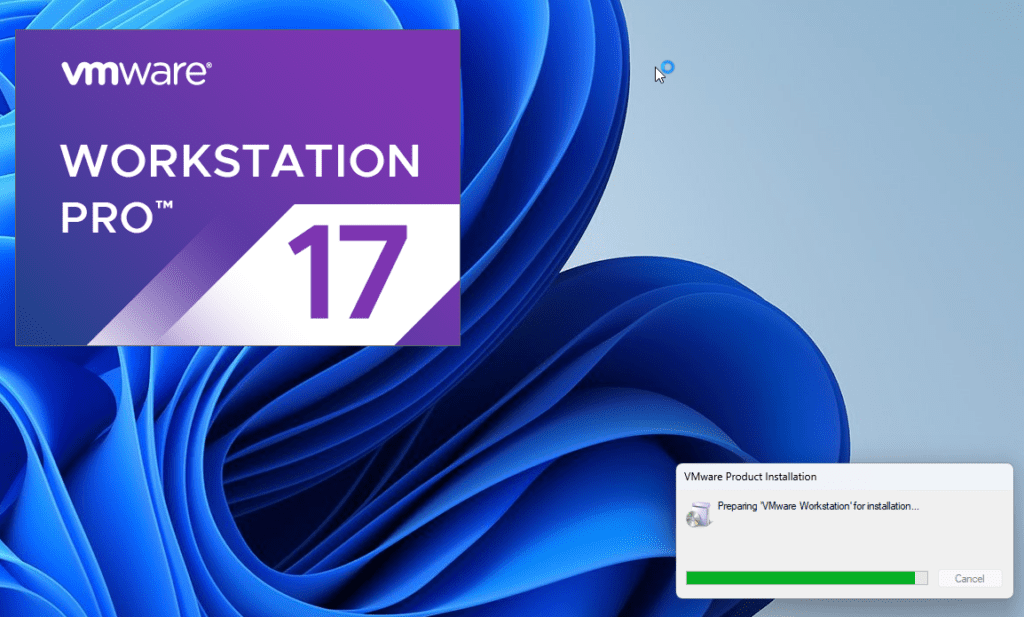
Once the VMware Workstation Pro setup window is displayed, click on Next.
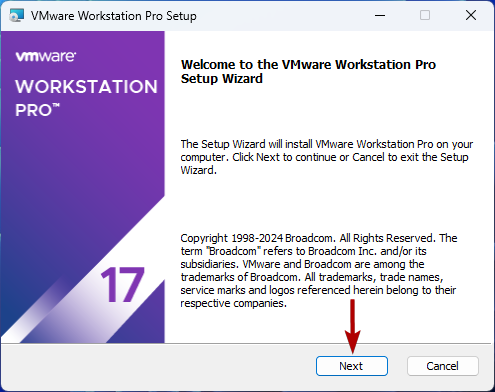
Tick I accept the terms in the License Agreement[1] and click on Next[2].
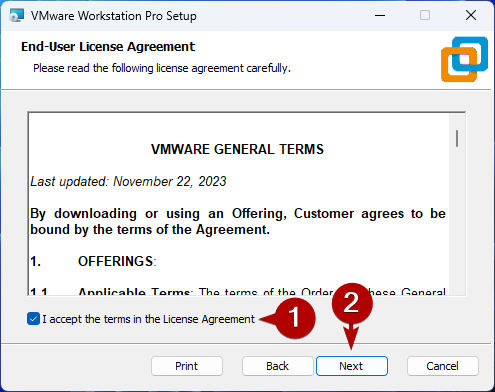
If you haven’t uninstalled Hyper-V and disabled the Device/Credential Guard, you will see the following window while installing the VMware Workstation 17 Pro. The VMware Workstation 17 Pro can co-exist with Hyper-V, but I recommend you to uninstall Hyper-V and disable the Device-Credential Guard to get the best VMware Workstation 17 Pro virtual machine performance and to use all the VMware Workstation 17 Pro features.
If you want to install the VMware Workstation 17 Pro alongside Hyper-V, tick Install Windows Hypervisor Platform (WHP) automatically[1] and click on Next[2].
Otherwise, keep Install Windows Hypervisor Platform (WHP) automatically unticked[1] and click on Next[2].
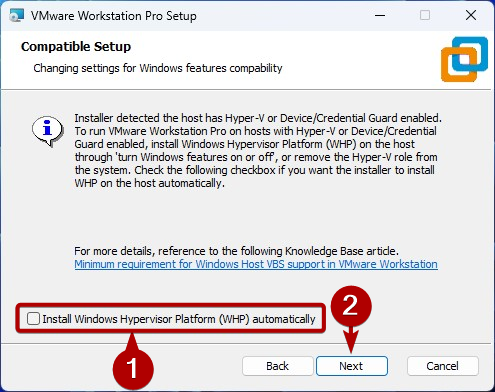
Tick Enhanced Keyboard Driver[1] and click on Next[2].
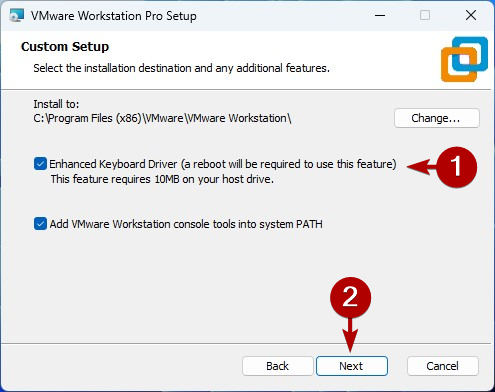
If you want the VMware Workstation Pro to check if new updates are available when you start the VMware Workstation Pro, tick Check for product updates on startup[1].
If you want to send usage data to VMware so that they can improve VMware Workstation Pro, tick Join VMware Customer Experience Improvement Program[2].
Once you’re done, click on Next[3].
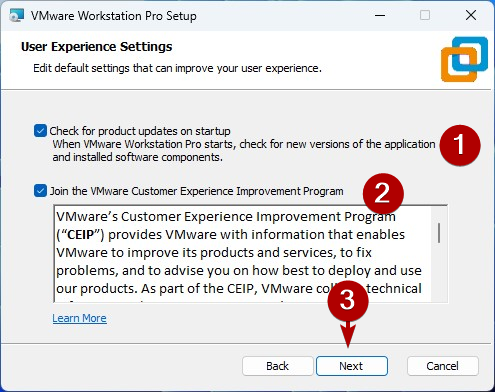
Click on Next.
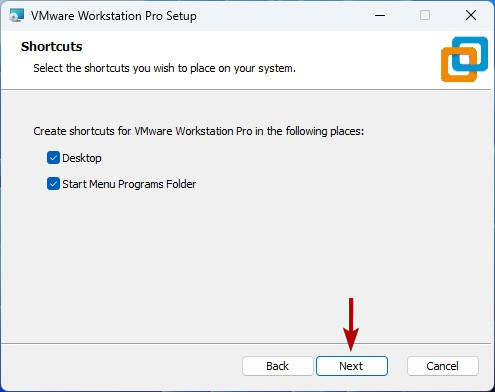
Click on Install.
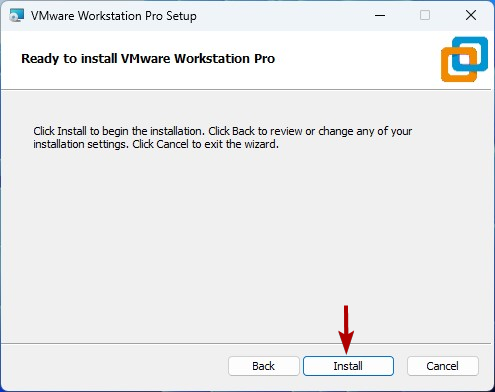
VMware Workstation Pro 17 is being installed on your Windows system. It will take a few seconds to complete.
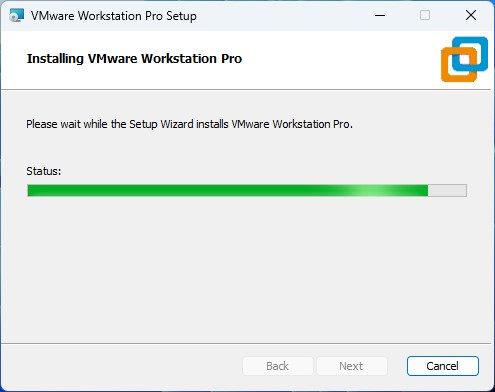
Once VMware Workstation Pro 17 is installed, click on Finish.
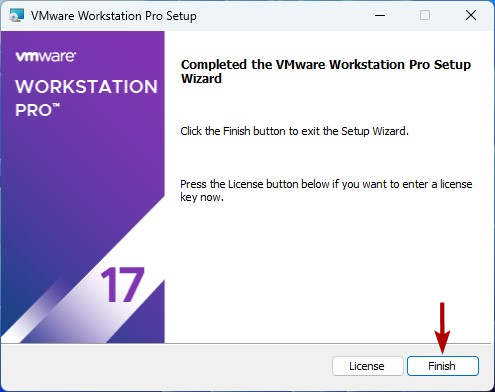
For the changes to take effect, click on Yes to restart your computer.
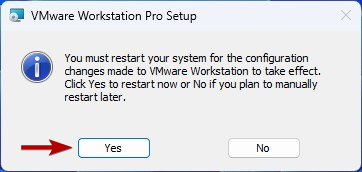
Running the Free VMware Workstation Pro 17 on Windows 10/11 for the First Time
Once your computer boots, you can run the VMware Workstation Pro 17 from the Start menu. Just search for the term apps:vmware[1] and click on the VMware Workstation Pro app icon[2] as marked in the screenshot.
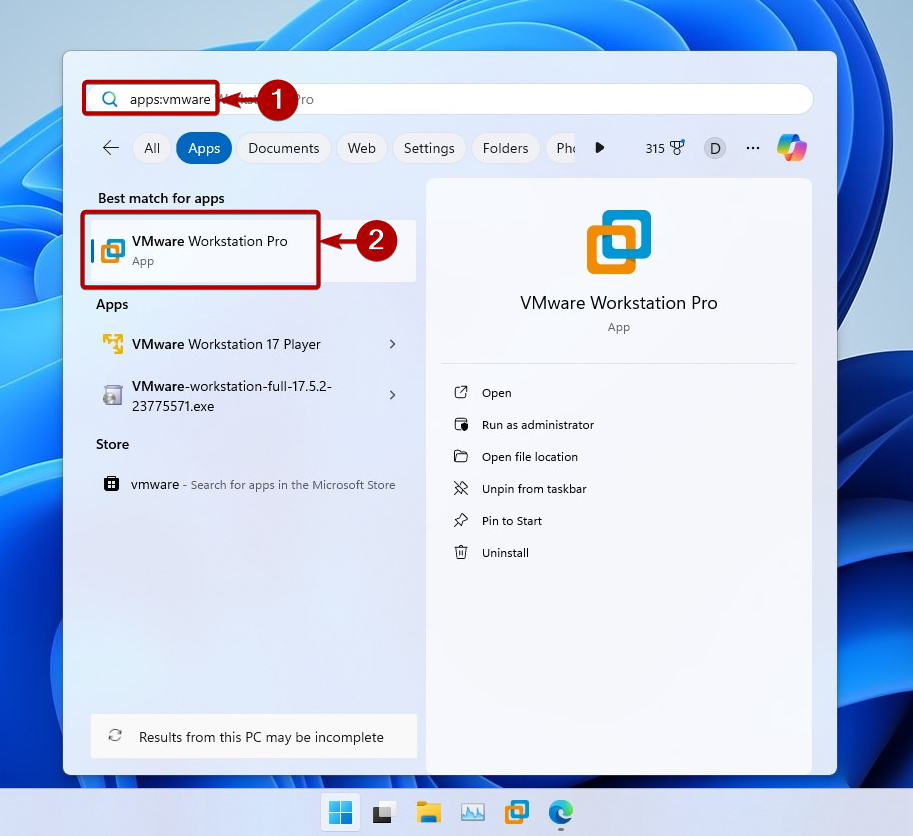
You will be asked to enter a license key for Commercial use.
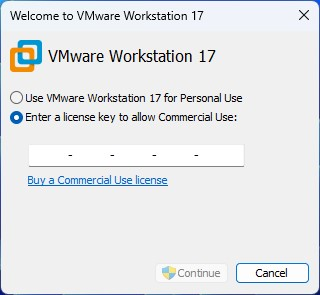
To use VMware Workstation Pro 17 for free, select Use VMware Workstation 17 for Personal Use[1] and click on Continue[2].
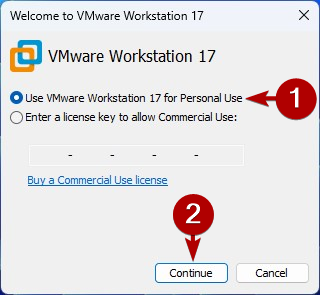
Click on Finish.
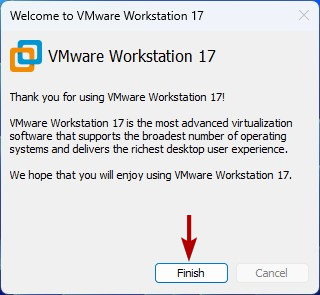
VMware Workstation Pro 17 can now be used for free for personal use.
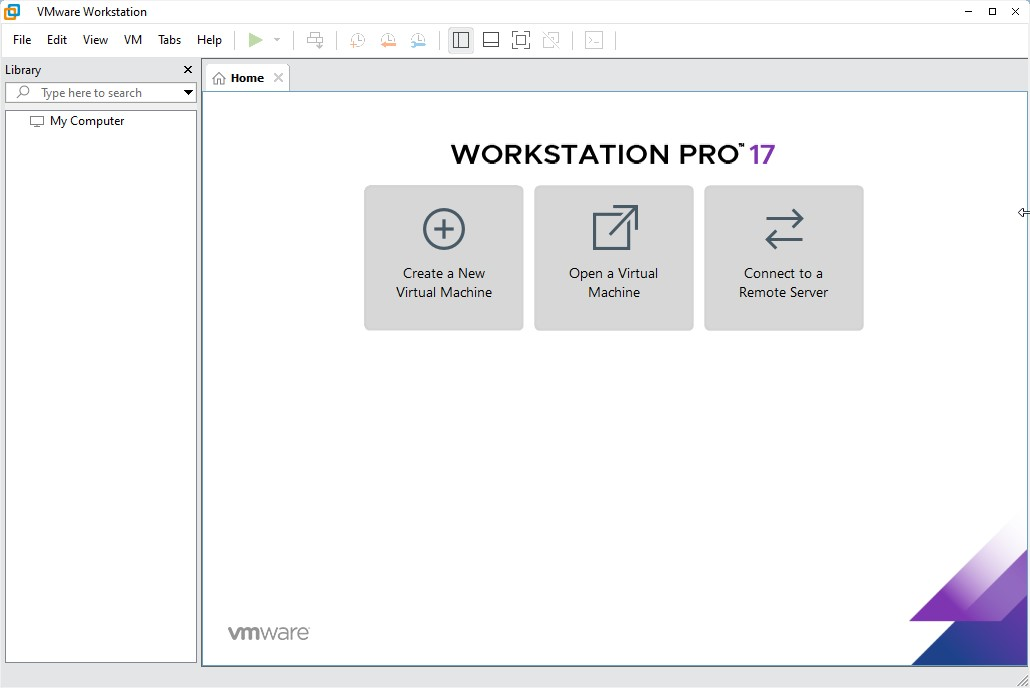
Conclusion
In this article, I have linked additional resources that you can use to prepare your Windows 10/11 system for installing VMware Workstation Pro desktop virtualization software (i.e. enable hardware virtualization, disable Hyper-V/device credential guard). I have also linked an article demonstrating the methods of downloading the free version of the VMware Workstation Pro installer from the Broadcom support website. Finally, I have demonstrated the methods of installing the free version of the VMware Workstation Pro 17 desktop virtualization software on Windows 10/11.
More...