Even on Linux, you can enjoy gaming and interact with fellow gamers via Steam. As a Linux gamer, Steam is a handy game distribution platform that allows you to install different games, including purchased ones. Moreover, with Steam, you can connect with other games and play multiplayer titles.Steam is a cross-platform game distribution platform that offers games the option of purchasing and installing games on any device through a Steam account. This post gives different options for installing Steam on Ubuntu 24.04.
Different Methods of Installing Steam on Ubuntu 24.04
No matter the Ubuntu version that you use, there are three easy ways of installing Steam. For our guide, we are working on Ubuntu 24.04, and we’ve detailed the steps to follow for each method. Take a look!
Method 1: Install Steam via Ubuntu Repository
On your Ubuntu, Steam can be installed through the multiverse repository by following the steps below.
Step 1: Add the Multiverse Repository
The multiverse repository isn’t added on Ubuntu by default but executing the following command will add it.
$ sudo add-apt-multiverse
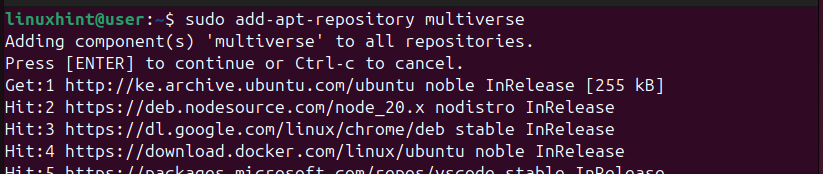
Step 2: Refresh the Package Index
After adding the new repository, we must refresh the package index before we can install Steam.
$ sudo apt update

Step 3: Install Steam
Lastly, install Steam from the repository by running the APT command below.
$ sudo apt install steam

Method 2: Install Steam as a Snap
Steam is available as a snap package and you can install it by accessing the Ubuntu 24.04 App Center or by installing via command-line.
To install it via GUI, use the below steps.
Step 1: Search for Steam on App Center
On your Ubuntu, open the App Center and search for “Steam” in the search box. Different results will open and the first one is what we want to install.
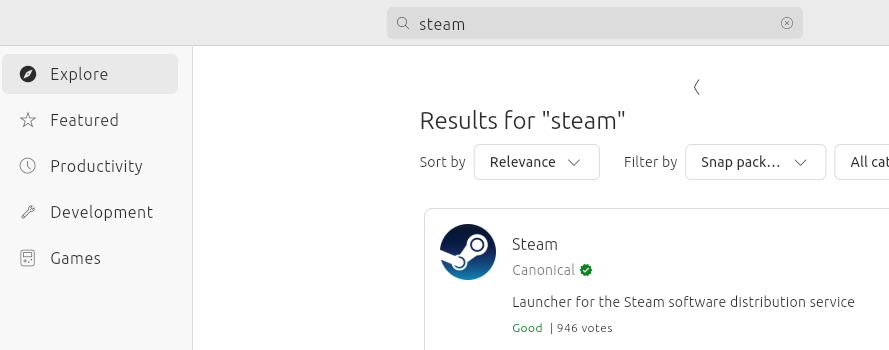
Step 2: Install Steam
On the search results page, click on Steam to open a window showing a summary of its information. Locate the green Install button and click on it.
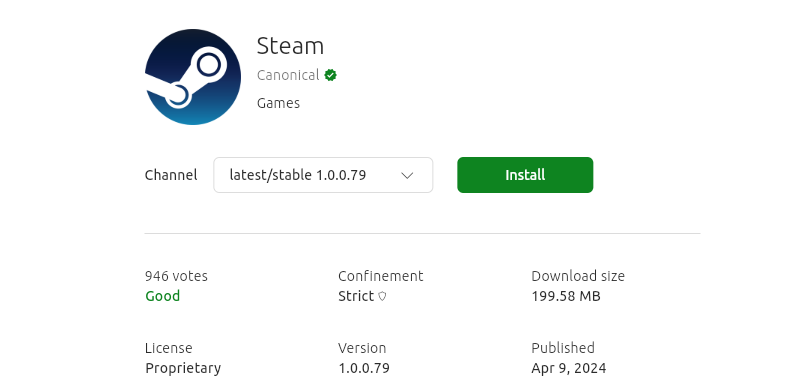
You will get prompted to enter your password before the installation can begin.
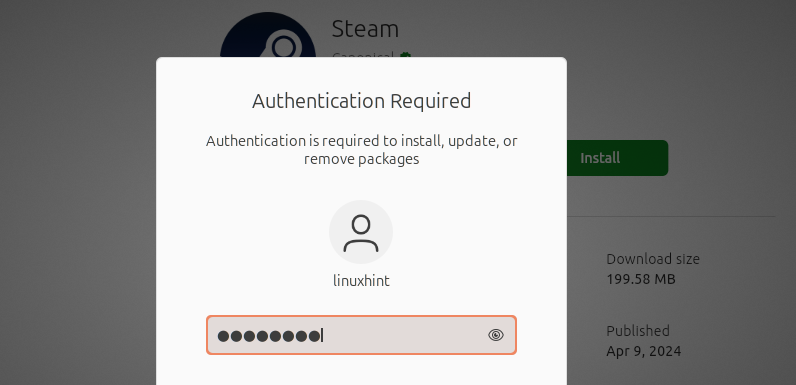
Once you do so, a window showing the progress bar of the installation process will appear. Once the process completes, you will have Steam installed and ready for use on your Ubuntu 24.04.
Alternatively, if you prefer using the command-line option to install Steam from App Center, you can do so using the snap command. Specify the package when running your command as shown below.
$ sudo snap install steam

On the output, the download and installation progress will be shown and once it completes, Steam will be available from your applications. You can open it and set it up for your gaming.
Method 3: Download and Install the Steam Package
Steam releases a .deb package for Linux and by downloading it, you can use it to install Steam. Unlike the previous methods, this method requires downloading the Steam package from its website using command line utilities such as wget or curl.
Step 1: Install wget
To download the Steam .deb package, we will use wget. You can skip this step if you already have it installed. Otherwise, execute the below command.
$ sudo apt install wget
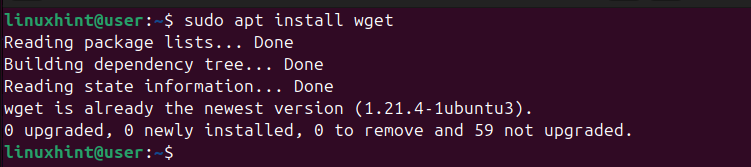
Step 2: Download the Steam Package
With wget installed, run the following command to download the Steam .deb package.
$ wget https://steamcdn-a.akamaihd.net/client/installer/steam.deb
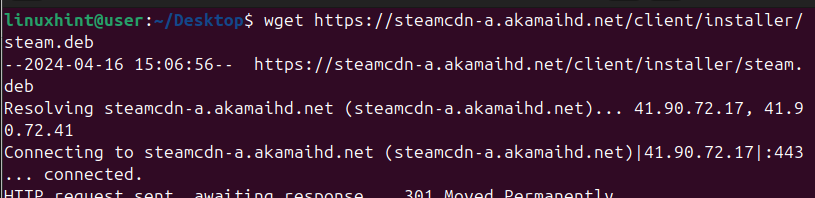
Step 3: Install Steam
To install the .deb package, we will use the dpkg command below.
$ sudo dpkg -i steam.deb
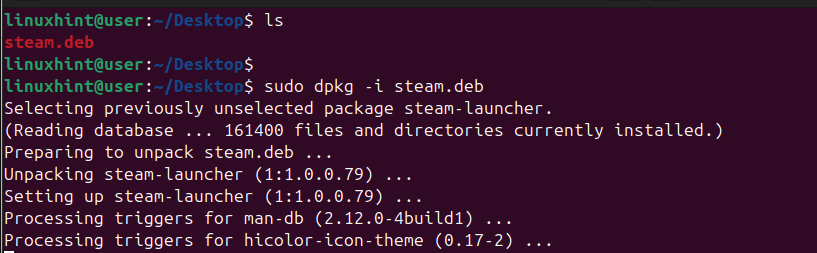
Once Steam completes installing, verify that you can access it by searching for it on your Ubuntu 24.04.
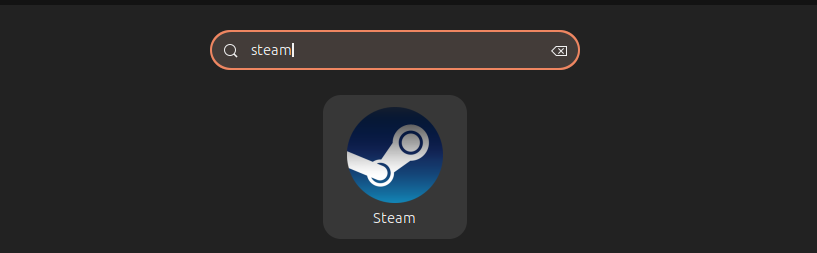
With that, you now have Steam installed on Ubuntu.
Conclusion
Steam is handy tool for any gamer and its cross-platform nature means you can install it on Ubuntu 24.04. we’ve given three installation methods you can use depending on your preference. Once you’ve installed Steam, configure it and create your account to start utilizing it. Happy gaming!
More...