Proxmox VE 8 is the latest version of the Proxmox Virtual Environment. Proxmox VE is an open-source enterprise Type-I virtualization and containerization platform.
In this article, I am going to show you how to download the ISO image of Proxmox VE 8 and create a bootable USB thumb drive of Proxmox VE 8 on Windows 10/11 and Linux so that you can use it to install Proxmox VE 8 on your server and run virtual machines (VMs) and LXC containers.
Table of Contents
- Downloading the Proxmox VE 8 ISO Image
- Creating a Bootable USB Thumb Drive of Proxmox VE 8 on Windows 10/11
- Creating a Bootable USB Thumb Drive of Proxmox VE 8 on Linux
- Conclusion
Downloading the Proxmox VE 8 ISO Image
To download the ISO image of Proxmox VE 8, visit the official downloads page of Proxmox VE from your favorite web browser.
Once the page loads, click on Download from the Proxmox VE ISO Installer section.
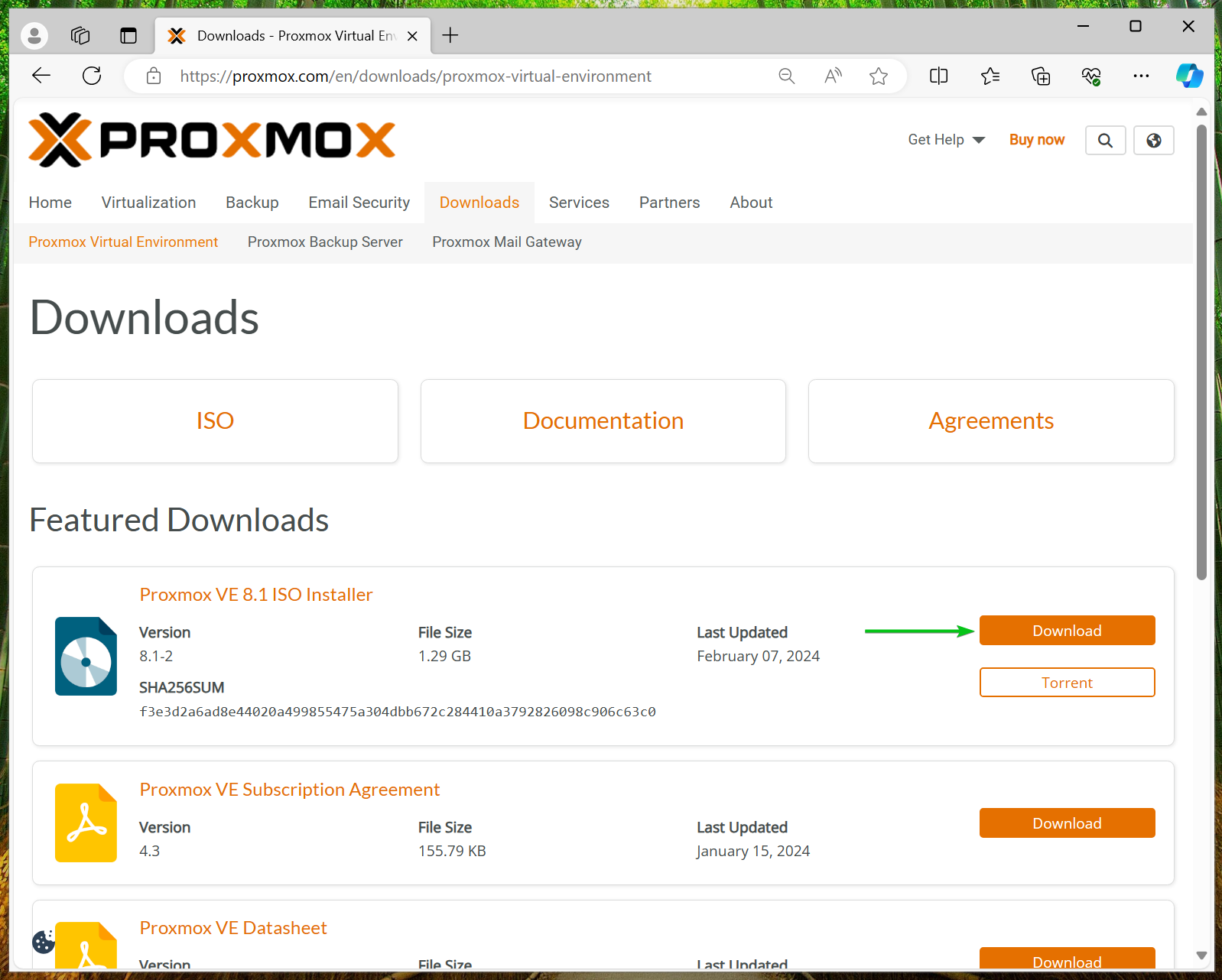
Your browser should start downloading the Proxmox VE 8 ISO image. It will take a while to complete.
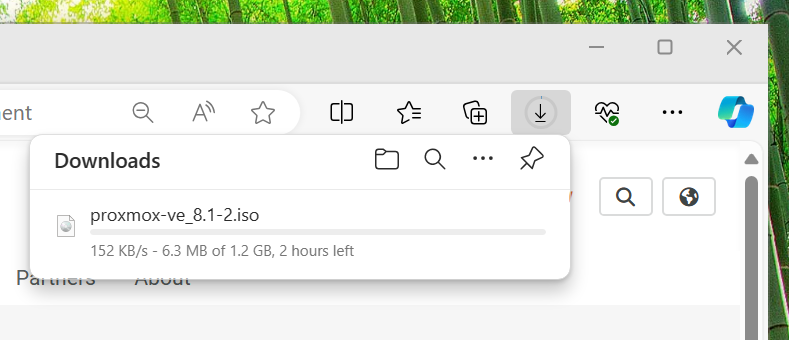
At this point, the Proxmox VE 8 ISO image should be downloaded.
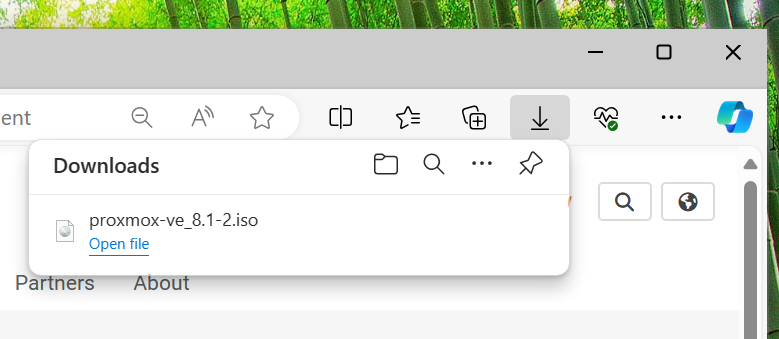
Creating a Bootable USB Thumb Drive of Proxmox VE 8 on Windows 10/11
On Windows 10/11, you can use Rufus to create bootable USB thumb drives of different operating systems.
To download Rufus, visit the official website of Rufus from your favorite web browser.
Once the page loads, click on the Rufus download link as marked in the screenshot below.
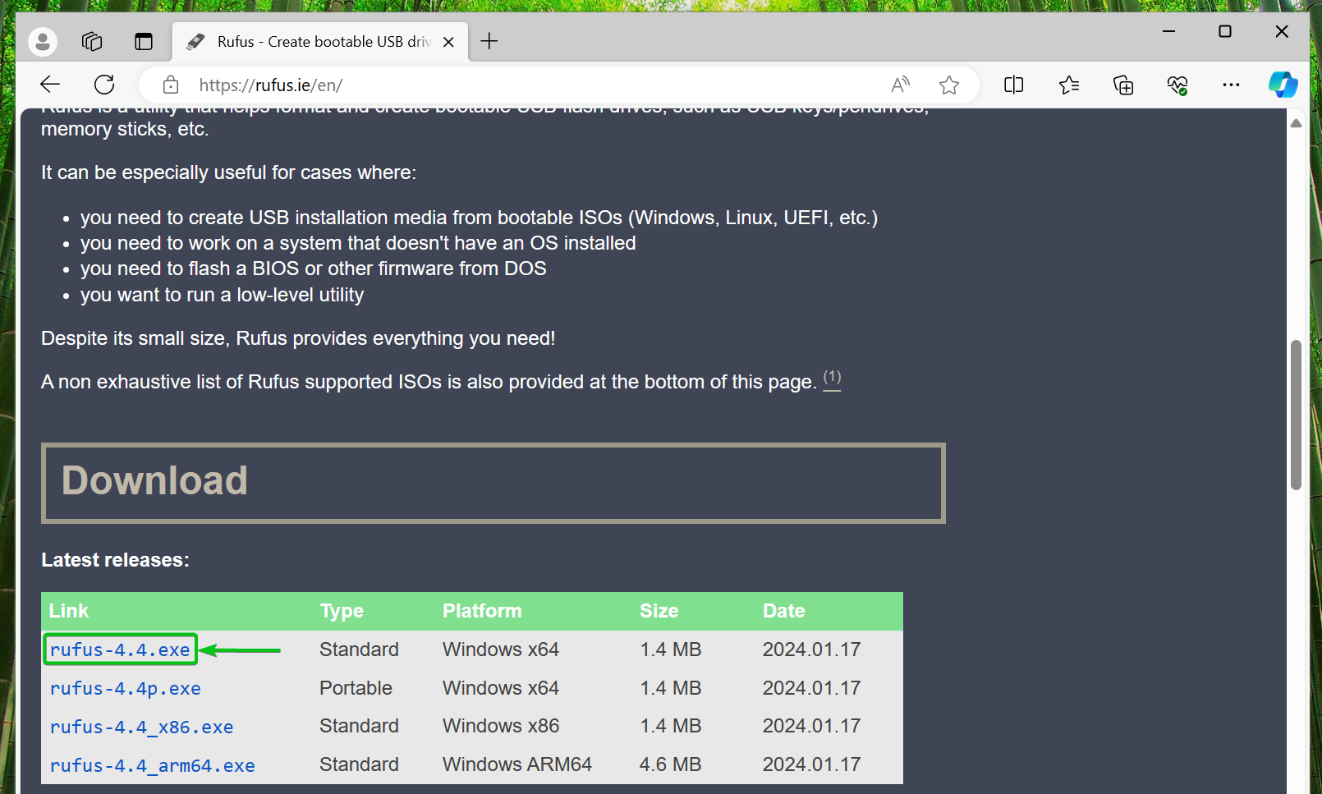
Rufus should be downloaded.
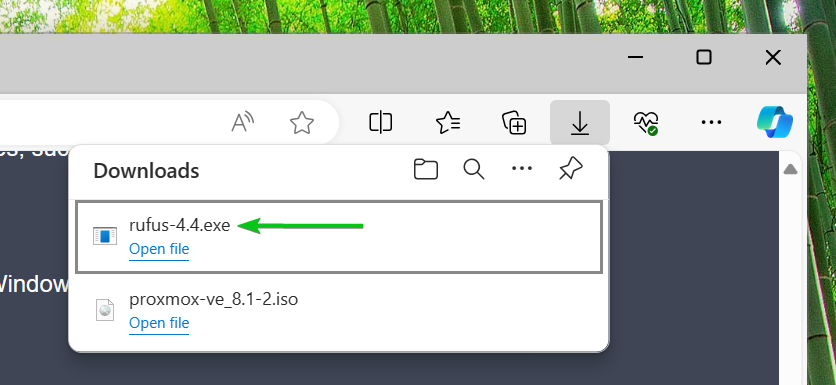
Insert a USB thumb drive in your computer and double-click on the Rufus app file from the Downloads folder of your Windows 10/11 system to start Rufus.
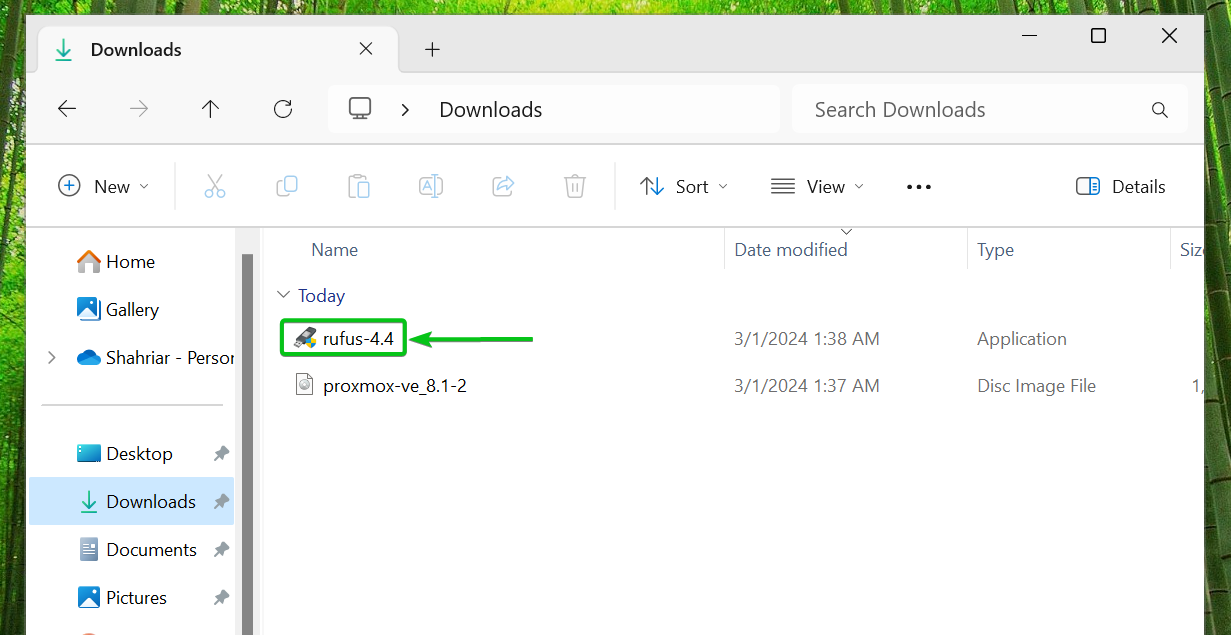
Click on Yes.
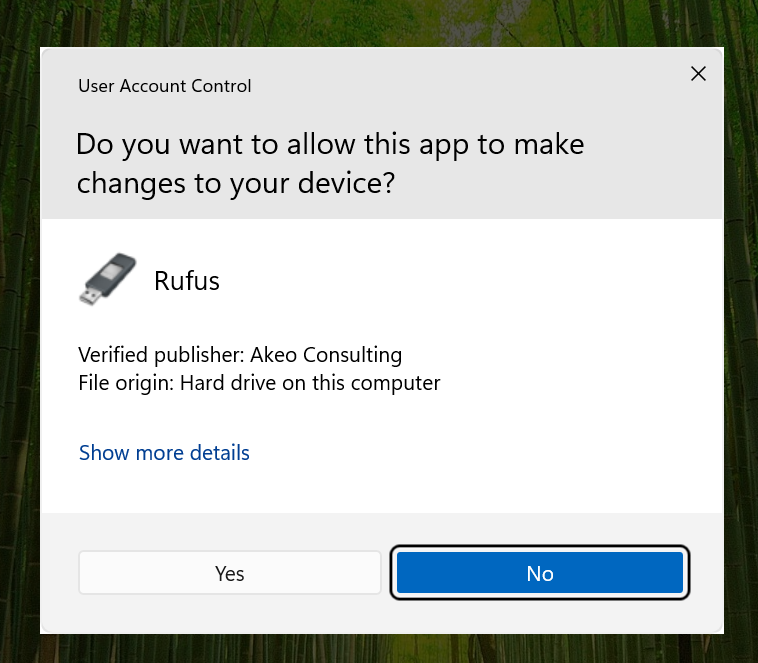
Click on No.
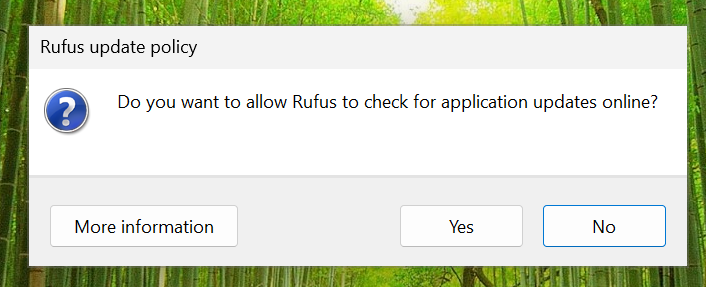
Rufus should start.
First, select your USB thumb drive from the Device dropdown menu[1].
Then, click on SELECT to select the Proxmox VE 8 ISO image[2].
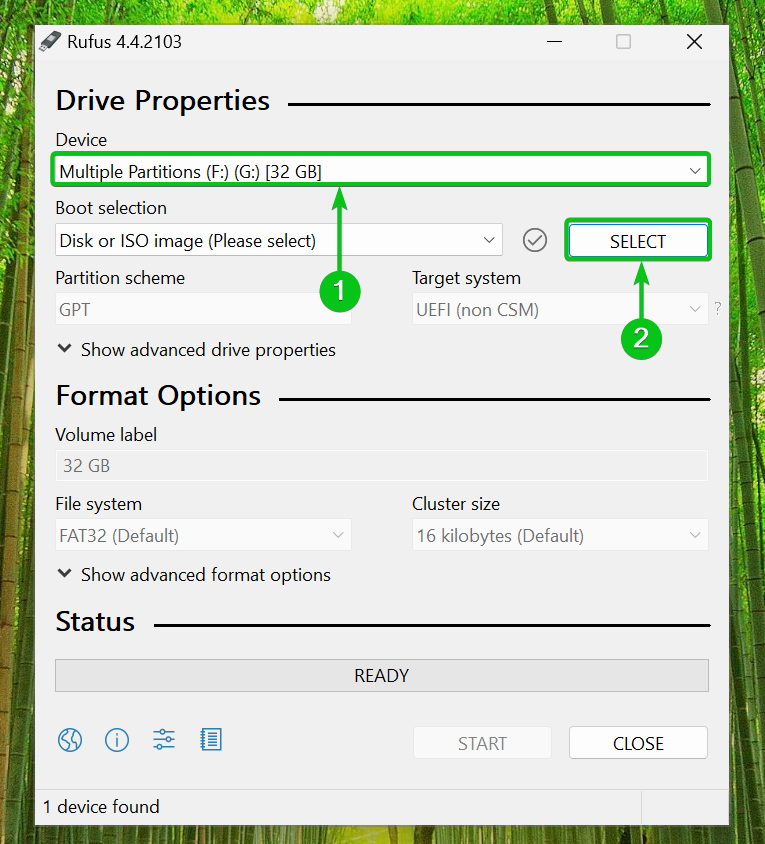
Select the Proxmox VE 8 ISO image from the Downloads folder of your Windows 10/11 system using the file picker[1] and click on Open[2].
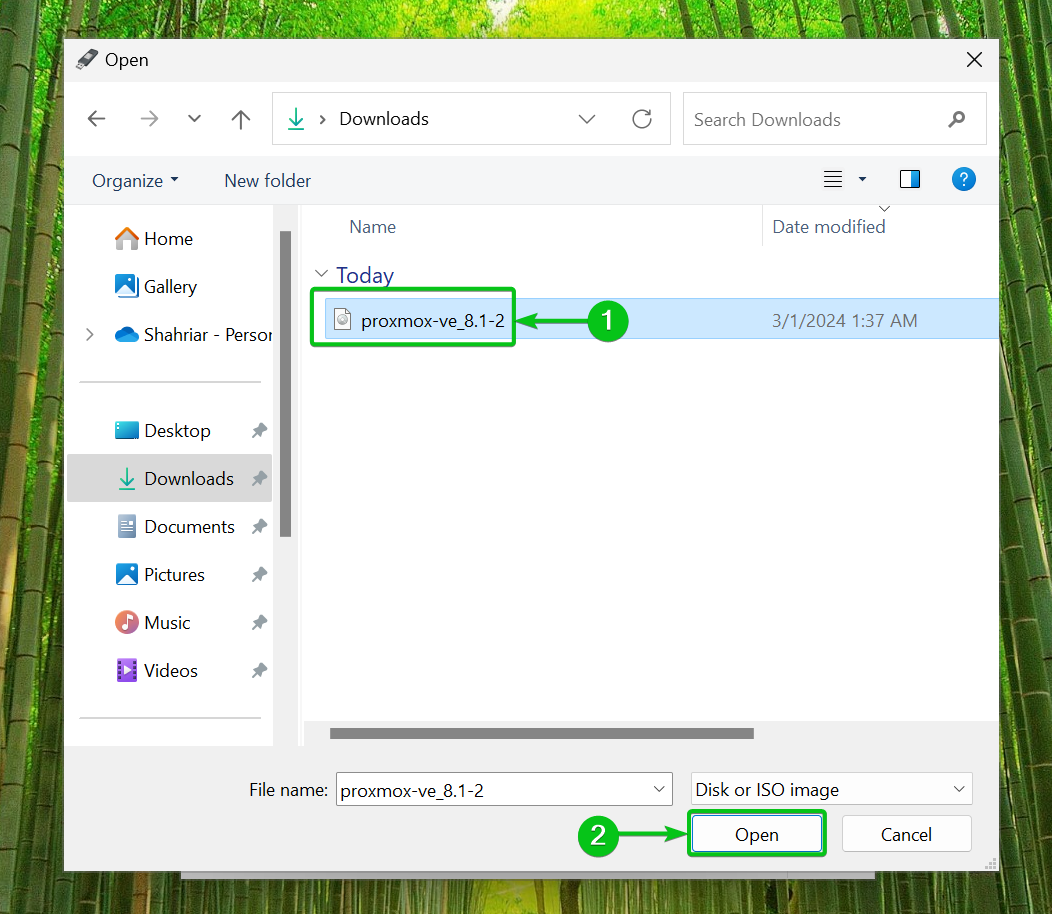
Click on OK.
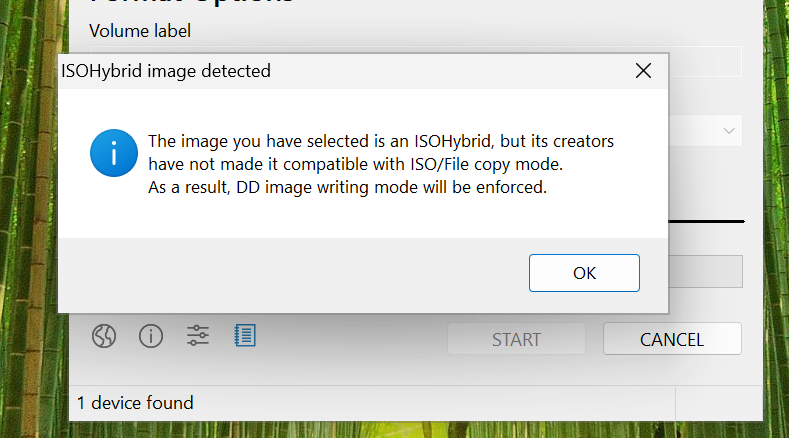
Click on START.
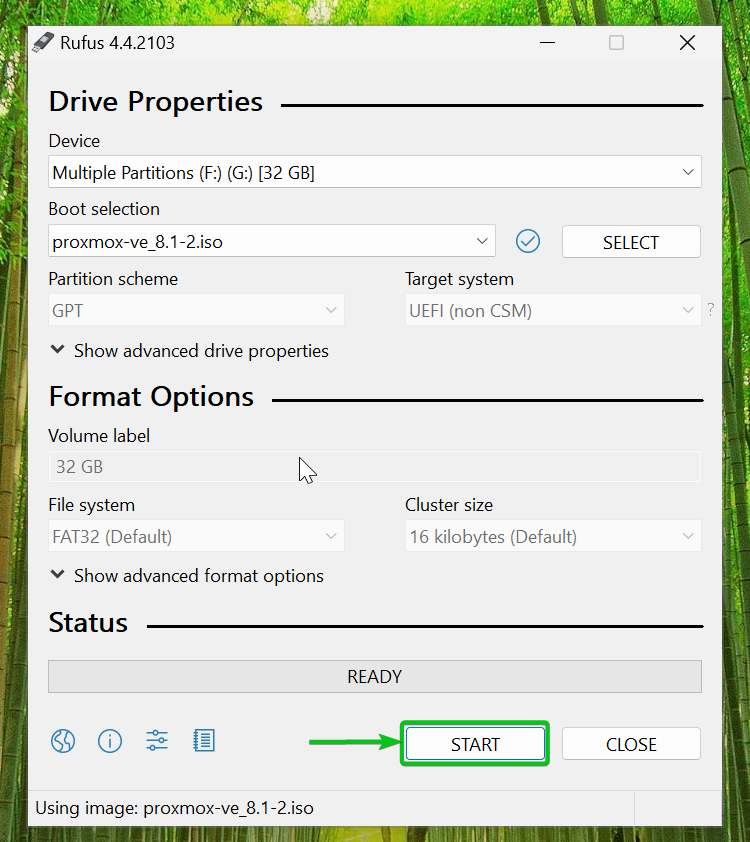
Click on OK.
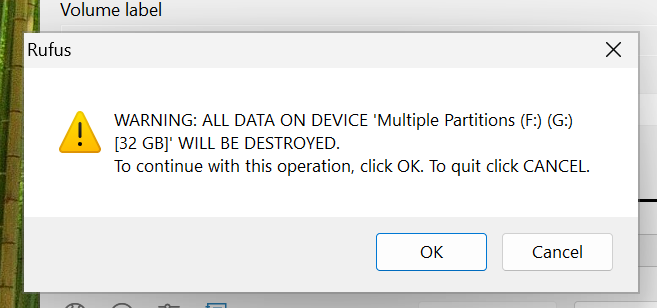
Click on OK.
NOTE: The contents of the USB thumb drive will be removed. So, make sure to move important files before you click on OK.
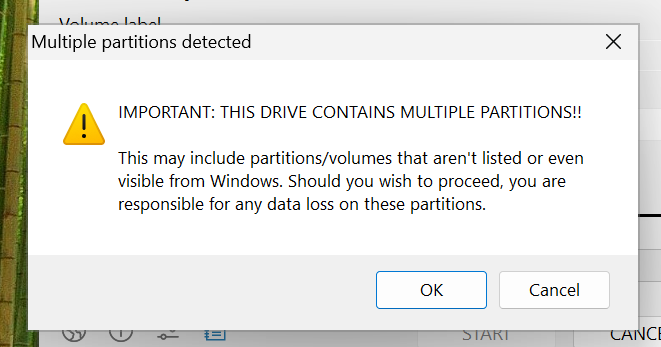
The Proxmox VE 8 ISO image is being written to the USB thumb drive. It will take a while to complete.
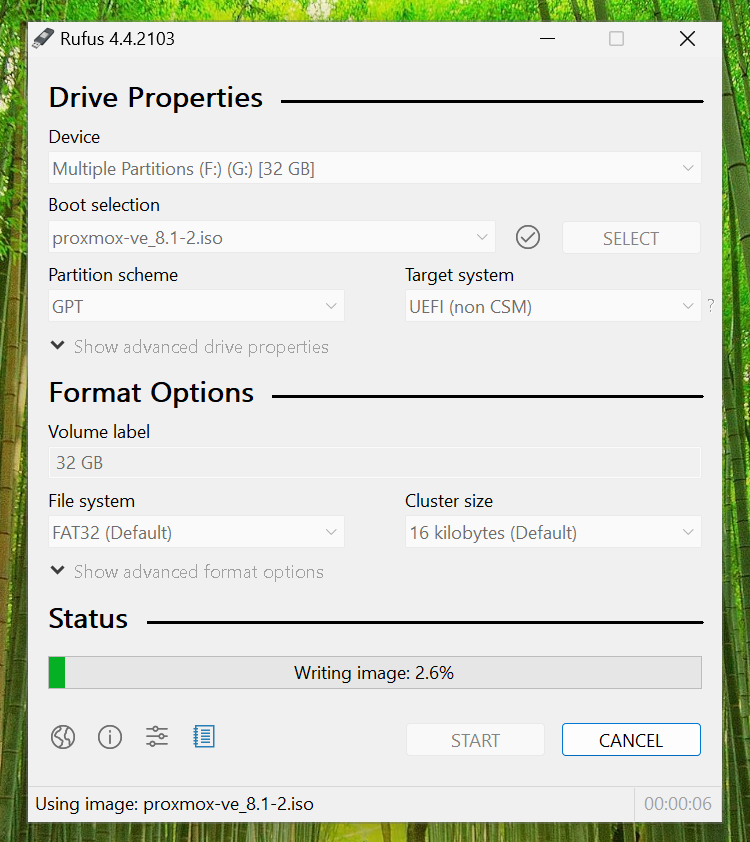
Once the Proxmox VE ISO image is written to the USB thumb drive, click on CLOSE.
Your USB thumb drive should be ready for installing Proxmox VE 8 on your server.
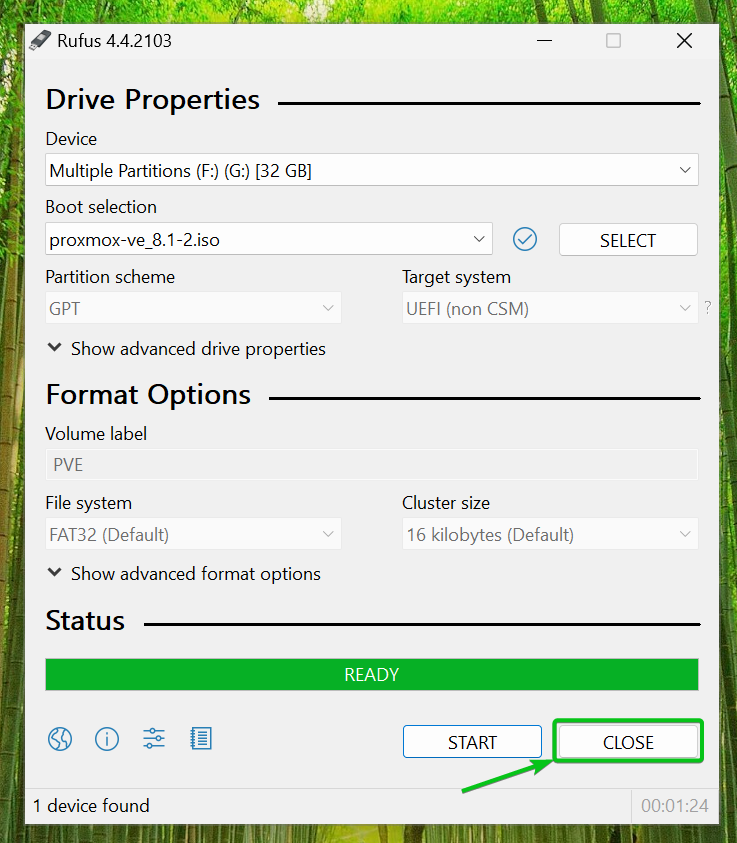
Creating a Bootable USB Thumb Drive of Proxmox VE 8 on Linux
On Linux, you can use the dd tool to create a bootable USB thumb drive of different operating systems from ISO image.
First, insert a USB thumb drive in your computer and run the following command to find the device name of your USB thumb drive.
$ sudo lsblk -e7
In my case, the device name of my 32GB USB thumb drive is sda as you can see in the screenshot below.
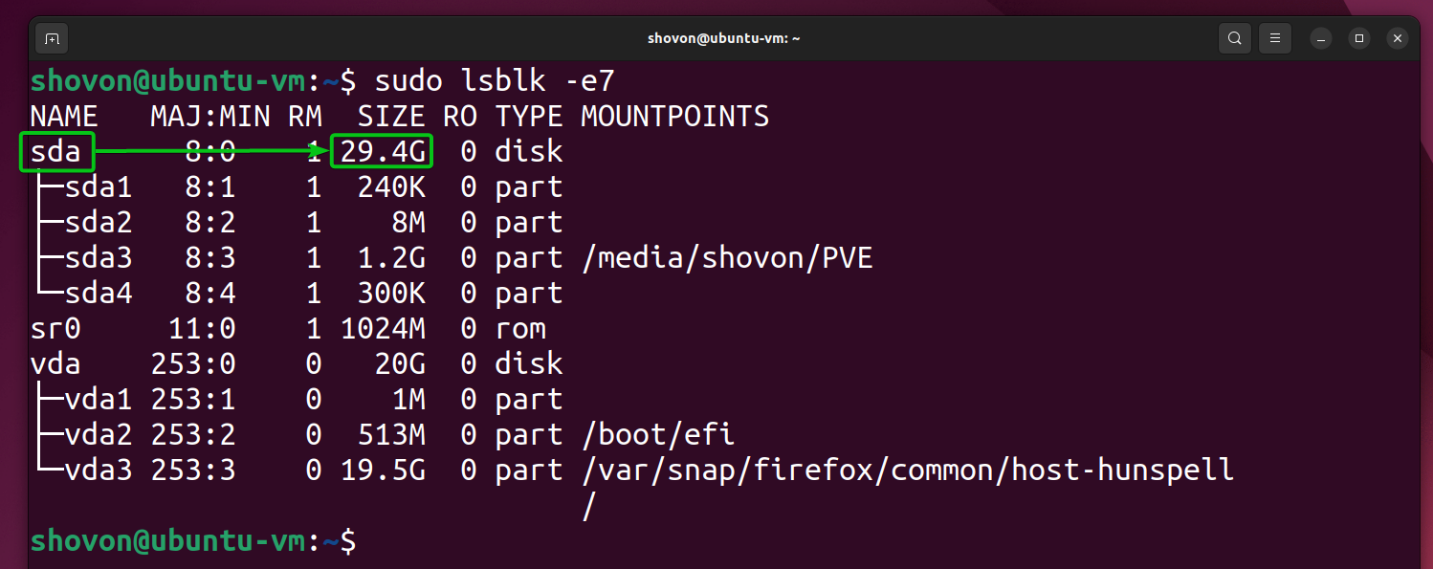
Navigate to the Downloads directory of your Linux system and you should find the Proxmox VE 8 ISO image there.
$ cd ~/Downloads
$ ls -lh

To write the Proxmox VE 8 ISO image proxmox-ve_8.1-2.iso to the USB thumb drive sda, run the following command:
$ sudo dd if=proxmox-ve_8.1-2.iso of=/dev/sda bs=1M status=progress conv=noerror,sync
NOTE: The contents of the USB thumb drive will be erased. So, make sure to move important files before you run the command above.
The Proxmox VE 8 ISO image is being written to the USB thumb drive sda. It will take a while to complete.

At this point, the Proxmox VE 8 ISO image should be written to the USB thumb drive.

To safely remove the USB thumb drive from your computer, run the following command:
$ sudo eject /dev/sda
Your USB thumb drive should be ready for installing Proxmox VE 8 on any server.
Conclusion
In this article, I have shown you how to download the ISO image of Proxmox VE 8. I have also shown you how download Rufus and use it to create a bootable USB thumb drive of Proxmox VE 8 on Windows 10/11. I have shown you how to create a bootable USB thumb drive of Proxmox VE 8 on Linux using the dd command as well.
More...