Task Manager is an app on the Windows 10/11 operating system that is used to monitor the running apps and services of your Windows 10/11 operating system. The Task Manager app is also used for monitoring the CPU, memory, disk, network, GPU, and other hardware usage information.
A few screenshots of the Windows Task Manager app are shown below:
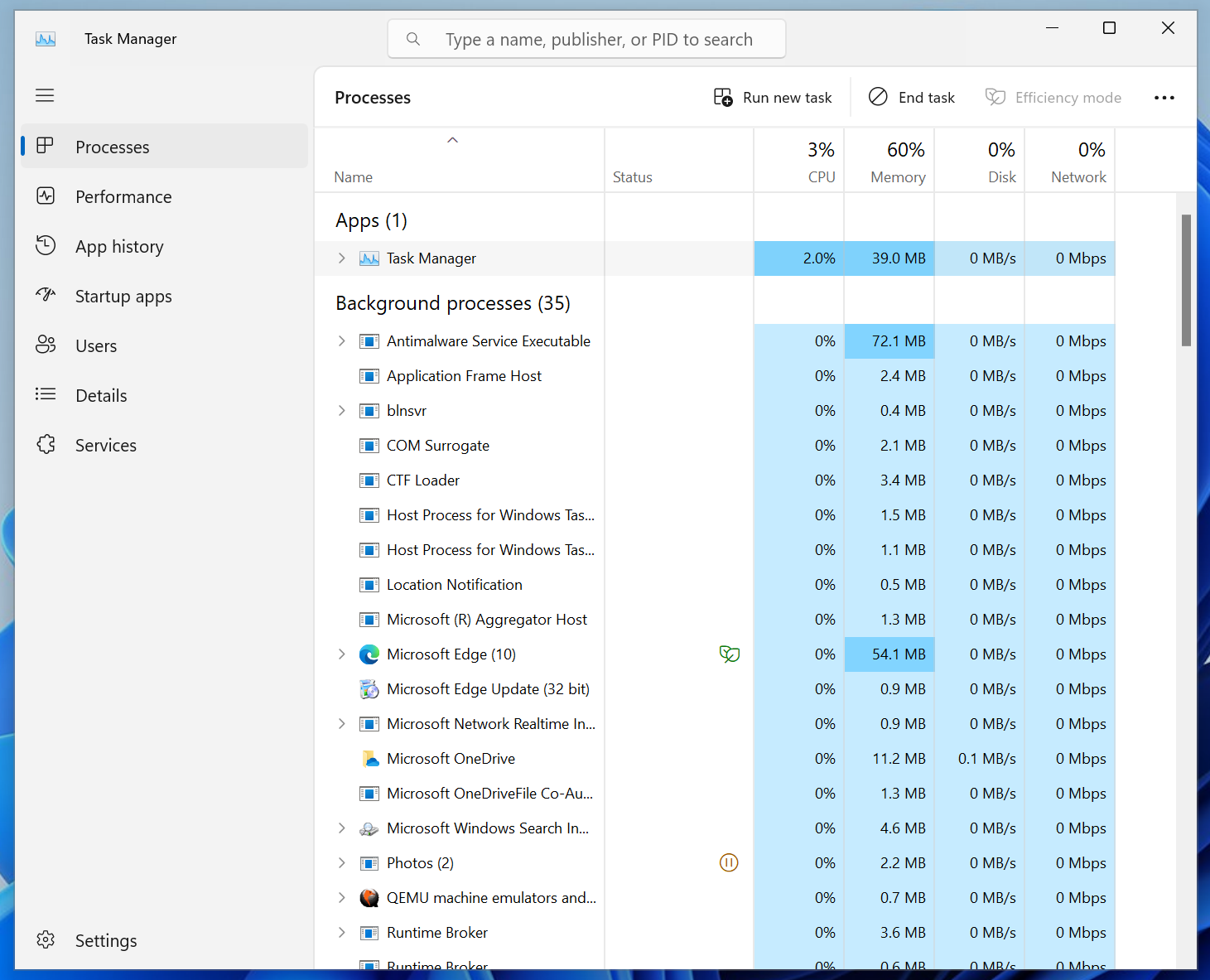
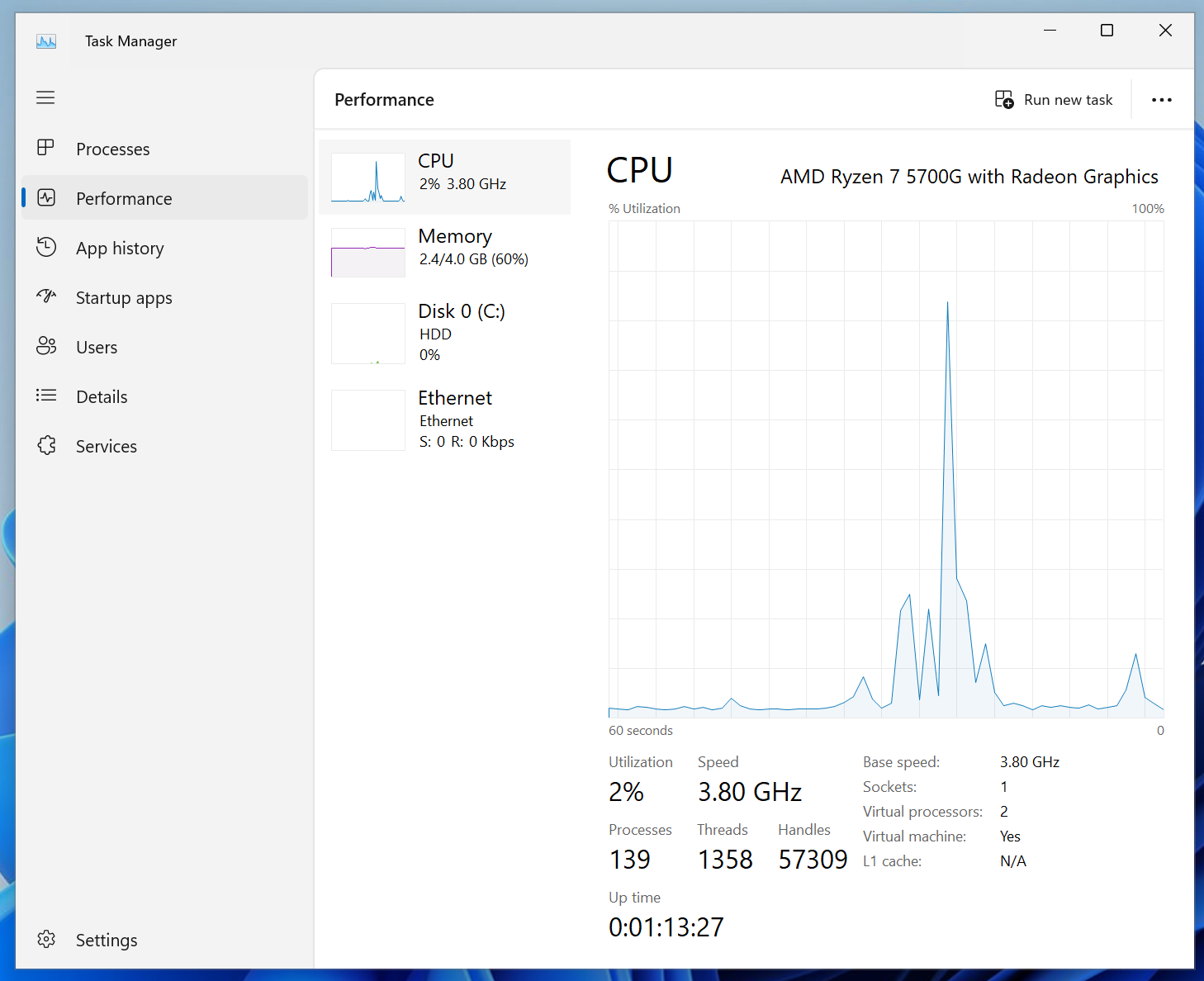
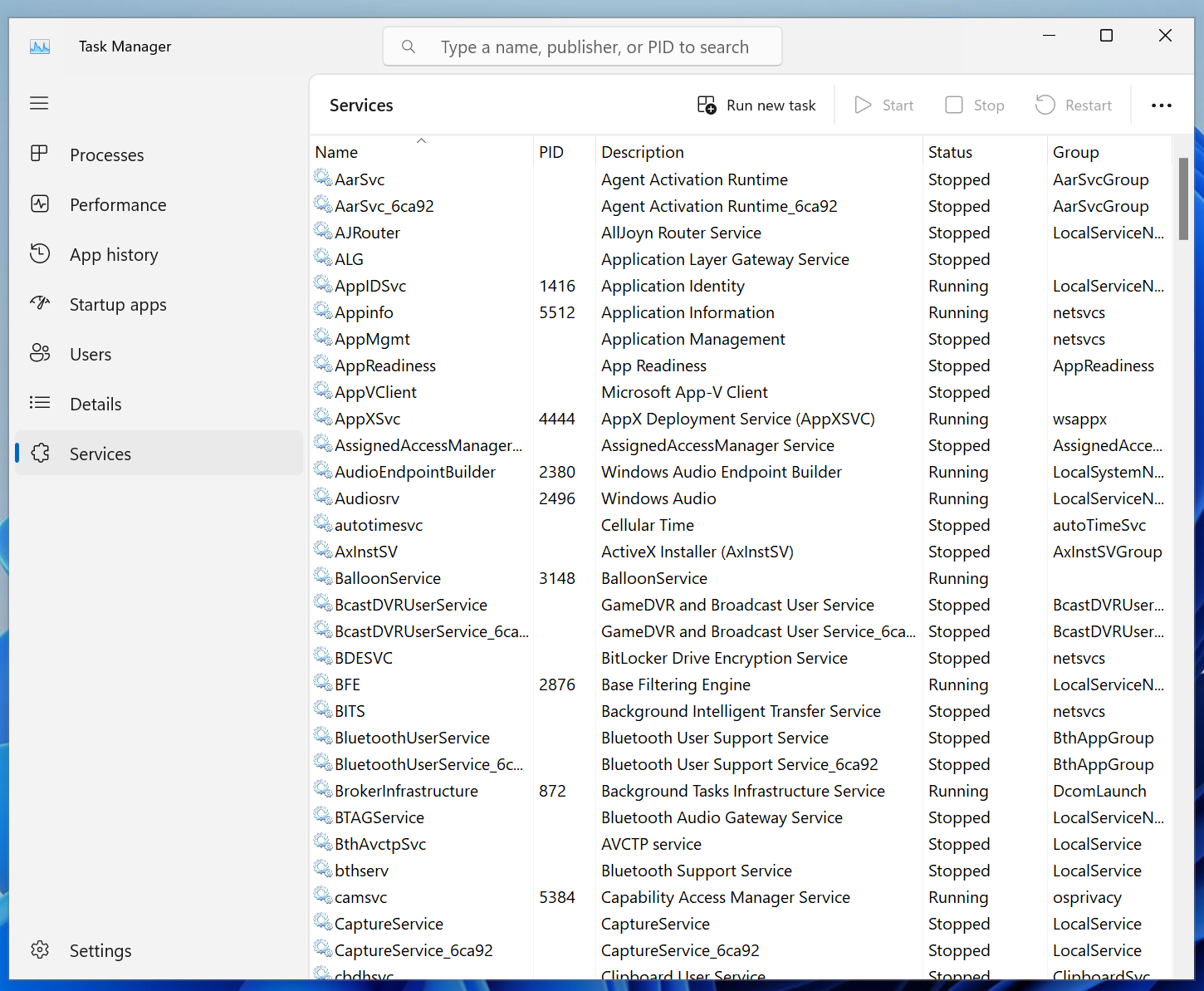
In this article, I am going to show you 6 different ways of opening the Task Manager app on Windows 10/11.
Table of Contents:
- Opening the Task Manager App from the Start Menu
- Opening the Task Manager App from the Windows Taskbar
- Opening the Task Manager App from Run Window
- Opening the Task Manager App from the Command Prompt/Terminal
- Opening the Task Manager App from the Windows Logon Menu
- Opening the Task Manager app Using the Keyboard Shortcut
1. Opening the Task Manager App from the Start Menu
Search for the term app:task in the Start Menu and click on the Task Manager app from the search result as marked in the screenshot below.
The Task Manager app should be opened.
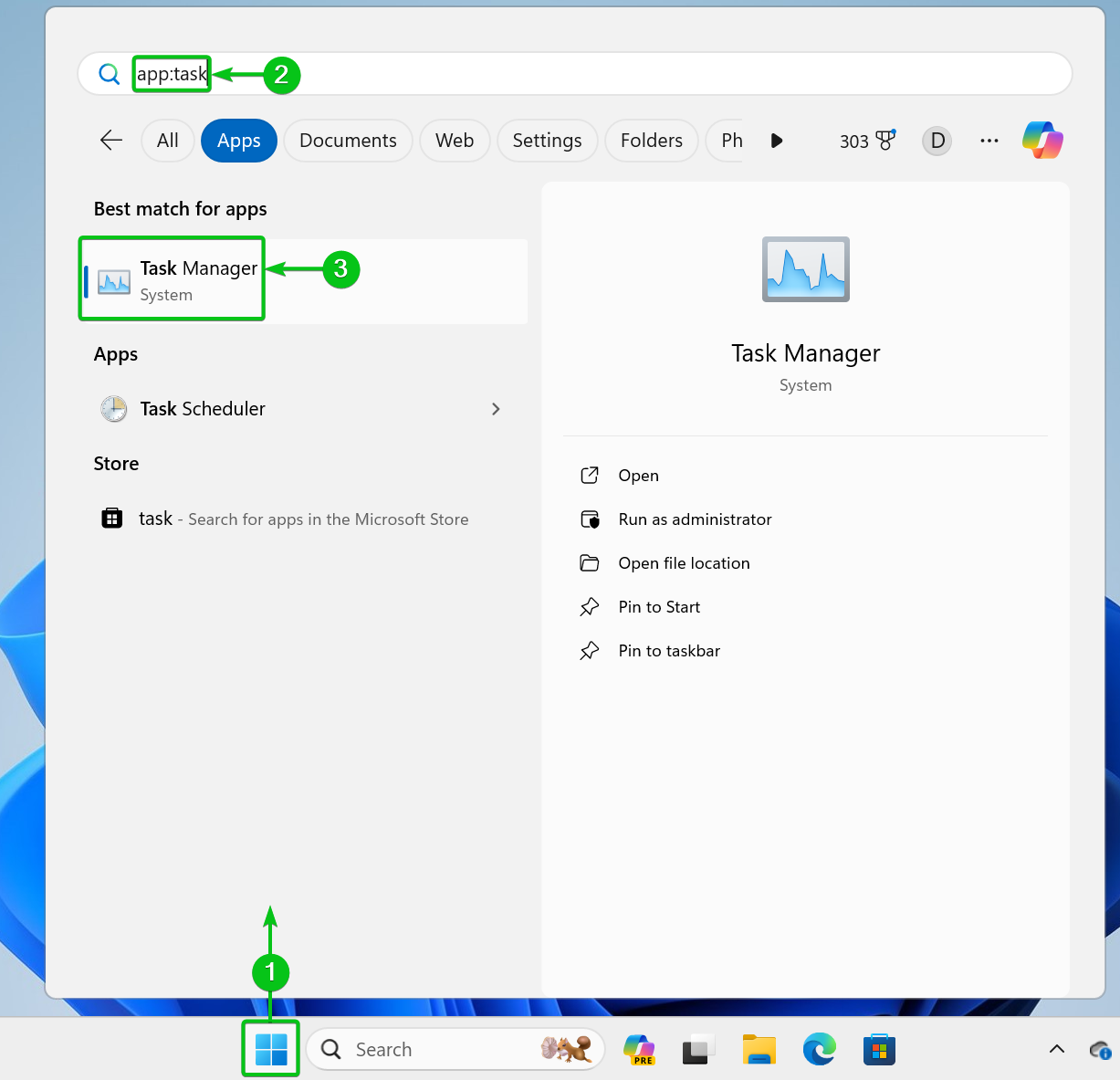
2. Opening the Task Manager App from the Windows Taskbar
Right-click (RMB) on an empty location of the Windows taskbar and click on Task Manager.
The Task Manager app should be opened.
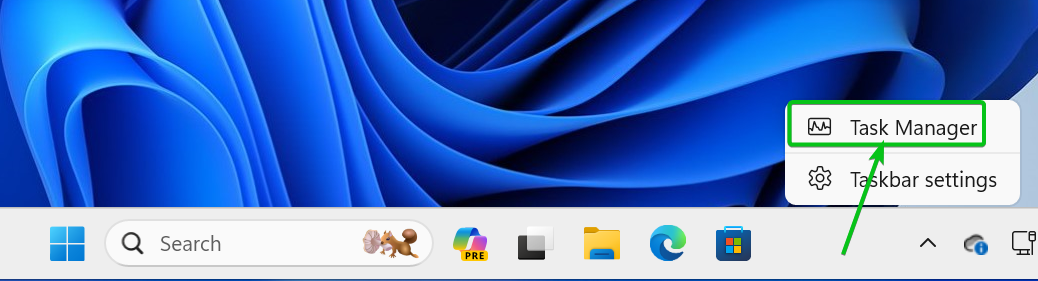
3. Opening the Task Manager App from Run Window
To open the Run window, press + Run.
In the Run window, type in taskmgr in the Open section[1] and click on OK[2].
The Task Manager app should be opened.
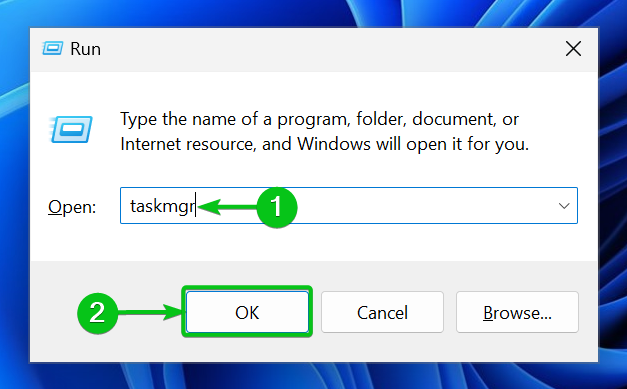
4. Opening the Task Manager App from the Command Prompt/Terminal
To open the Terminal app, right-click (RMB) on the Start Menu and click on Terminal.
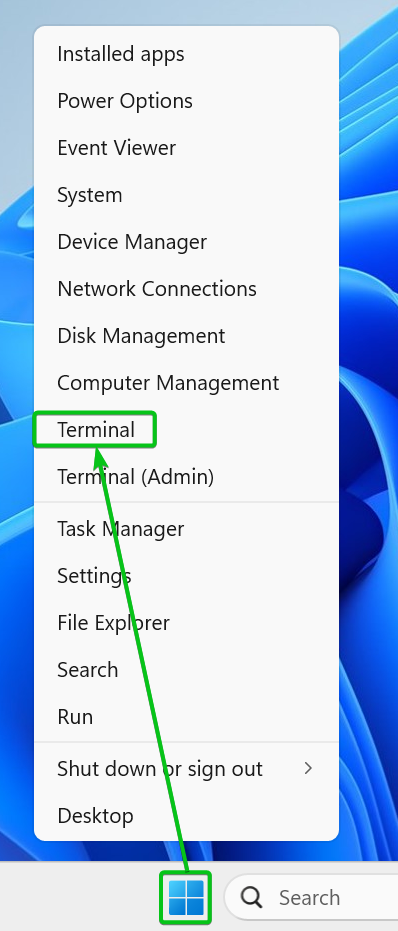
The Terminal app should be opened.
Type in the command taskmgr and press . The Task Manager app should be opened.
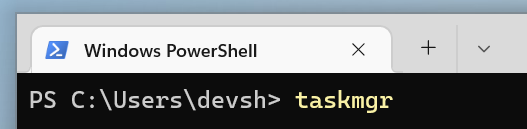
5. Opening the Task Manager App from the Windows Logon Menu
To open the Windows logon menu, press + + .
From the Windows logon menu, click on Task Manager. The Task Manager app should be opened.
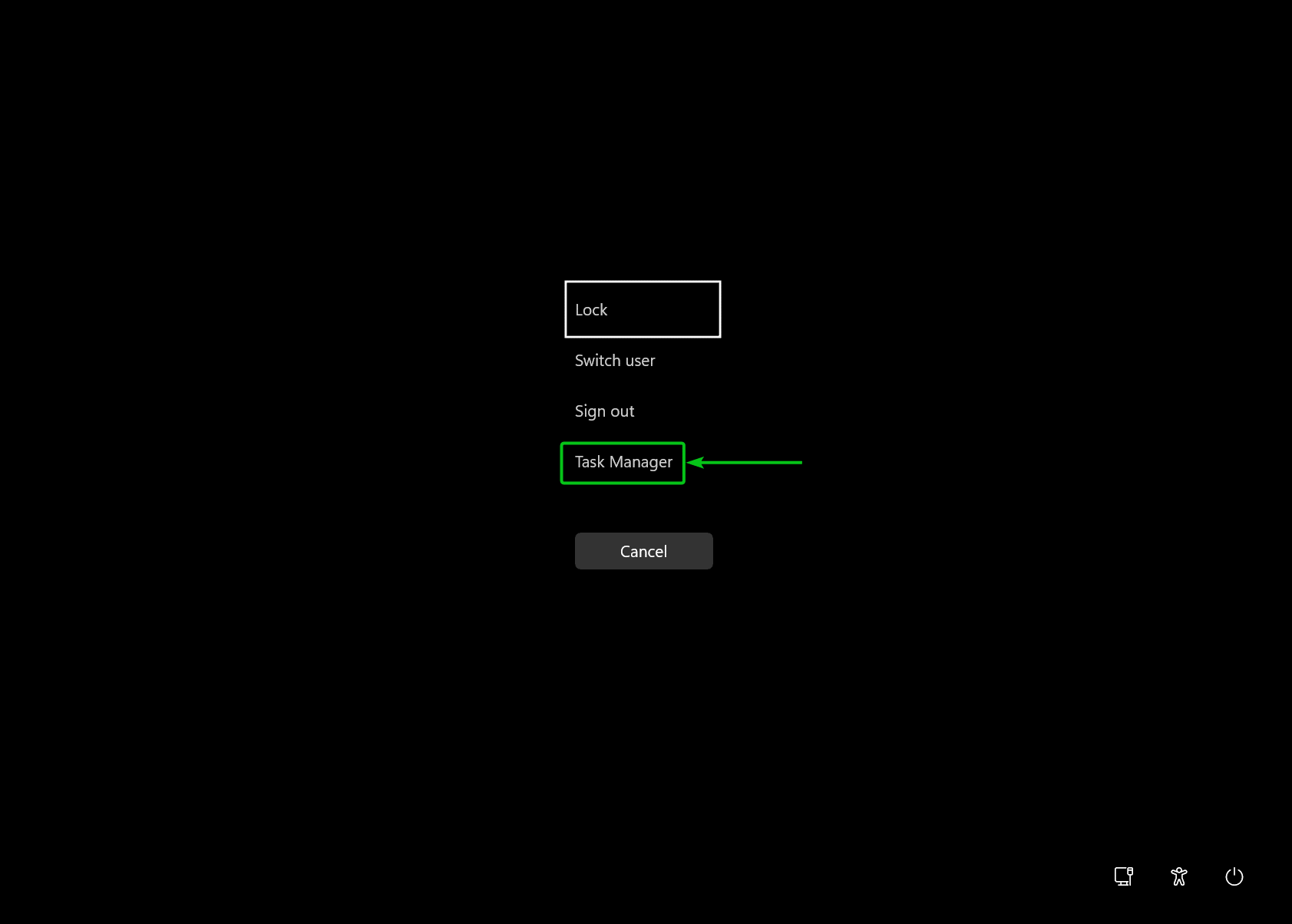
6. Opening the Task Manager app Using the Keyboard Shortcut
To Windows 10/11 Task Manager app can be opened with the keyboard shortcut + + .
Conclusion:
In this article, I have shown you how to open the Task Manager app on Windows 10/11 in 6 different ways. Feel free to use the method you like the best.
More...